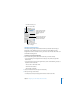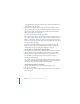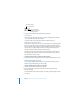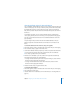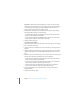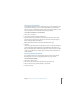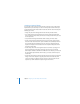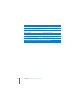User`s guide
132 Chapter 9 Designing Your Own Master Slides and Themes
 Drag external objects (movie files, sound files, and so on) from the desktop or the
Media browser to the slide canvas.
4 After you place an element where you want it, you can choose Arrange > Lock (or
click Lock in the toolbar) to prevent it from being accidentally moved as you work.
Any changes you make (including external files you add) to this master slide will
appear on every slide based on this master.
Layering Background Objects and Objects on Slides
When you edit a master slide, you can move objects forward and backward just as you
can on slides. All objects on a master stay in their own master slide layer, which, by
default, is on the bottom—objects you add to slides sit on top of any object on the
master. You can, however, make each object you add to individual slides lay on top of
or behind all master layer objects.
A common use of background layers is for alpha-channel graphics in which slide
objects show through part of the background image. For more information, see
“Working With Photo Cutouts (Alpha-Channel Graphics)” on page 50.
To make objects on a master slide layer with slide objects:
1 Place objects on the master slide canvas, positioning and layering them as you want.
2 In the Master Slide Inspector, select “Allow objects on slide to layer with master.”
Note: You can move placeholders forward or backward on a master or a slide. For
more information, see “Resizing, Moving, and Layering Objects” on page 47.
Adding Alignment Guides
You can create your own alignment guides to help you place your text and graphics
consistently on each slide. Alignment guides created on a master slide are available
when you are placing objects on any slides based on that master.
To create alignment guides on a master slide:
1 Select the master slide to which you want to add the alignment guides.
2 Choose View > Show Rulers.
3 Place the pointer on a ruler and drag the yellow alignment guide wherever you want
on the slide canvas.