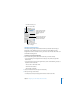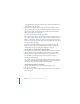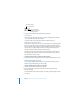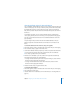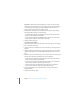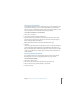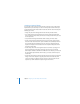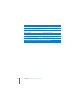User`s guide
Chapter 9 Designing Your Own Master Slides and Themes 135
Changing Default Styles for Text and Objects
You can modify the default attributes of objects such as shapes, text boxes, tables, and
charts. For example, you can set it up so that every time you click Table in the toolbar,
the default table contains a certain number of rows and columns, has header and
body text in a particular font, and has borders formatted with specific colors and line
thicknesses.
For text boxes and shapes, you can set up the defaults with your preferred fonts,
colors, opacity, shadows, and so on. For charts, you can specify which chart type (pie,
line, and so on) to make the default. (You must set default attributes for each chart
type separately.)
First you design the object so that it has the desired default attributes. Then you
define the properties as the default for the current master or for all masters in the
theme.
To set default attributes for free text boxes, shapes, and graphics:
1 In the slide organizer, create a new slide based on the master slide you are designing.
2 Place a text box, shape, or graphic on the slide canvas.
3 Set the item’s attributes with the properties you want to incorporate into the default.
a For a free text box, type text into the box, select the text, and set its attributes.
b For a shape or graphic, select it, set its attributes.
4 When the item is formatted as you wish, make the new properties the defaults by
selecting the item and doing one of the following:
 To assign new defaults for only the master slide you’re working on, choose Format >
Advanced > Define [object] for Current Master.
 To assign new defaults for all the master slides in the theme, choose Format >
Advanced > Define [object] for All Masters.
5 Delete the text box, shape, or graphic from the slide.
To set default table attributes:
1 In the slide organizer, create a new slide based on the master slide you are designing.
2 Place a table on the slide canvas.
3 Select the table and set its attributes. (For more information, see “Creating Tables” on
page 77.)