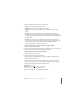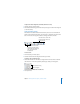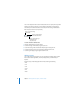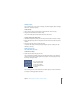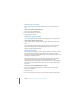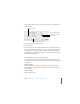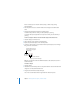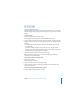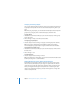User`s guide
46 Chapter 3 Working With Text, Graphics, and Other Media
Adding Pictures From iPhoto
You can drag images directly from the Media Browser (or your iPhoto library) to a
slide.
To add an image from the Media Browser:
1 Choose View > Show Media Browser.
2 Choose iPhoto from the pop-up menu.
3 Drag the photo to the slide.
Adding Other External Graphics
You can easily add graphic files created in other applications to your Keynote slides.
To add a graphic file from another source:
m Choose Insert > Choose and select the file (or drag the file from the Finder to your
slide).
You can adjust the opacity and shadow of graphic objects, as well as make precise
adjustments to their location and orientation on the slide. To learn more, see
Chapter 4, “Changing Object Properties.”
Using PDF Files as Graphics
If you intend to greatly enlarge or reduce a graphic’s dimensions, consider converting
it to a PDF file before bringing it into Keynote. PDF files don’t lose their crispness
when they are significantly resized. Other file types may not retain their clarity as well
when they are enlarged or reduced.
PDF files also provide a great way to move tabular data from Excel or AppleWorks
documents into Keynote. If you have extensively formatted tables in these
applications that you want to display in your slideshow, you can save the spreadsheet
as a PDF file and then place that PDF file on a slide as you would any other external
graphic file.
To convert an Excel or AppleWorks file to a PDF file:
1 If you are converting an Excel spreadsheet, select the range of cells you want to
display in your slideshow.
2 Choose File > Print.
3 If you are converting an Excel document, select Selection (instead of Active Sheets).