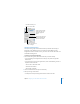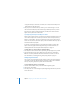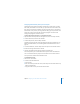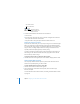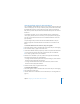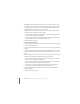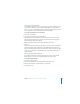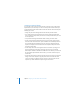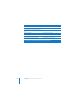2
Chapter 9 Designing Your Own Master Slides and Themes 133
Designing Title and Body Text Layout and Styles
Default styles for title and body text boxes are defined by a slide’s master. To set the
title or body text defaults on a master slide, you place text boxes on the master slide,
then select the text and set its attributes using the Inspector panes, as you would set
text attributes on any slide. As you change the text settings, you can preview the new
settings by creating a slide in the slide organizer, applying the new master slide
settings, and trying them out with some text.
To place title and body text boxes on a selected master slide:
1 Open the Master Slide Inspector and click Appearance (if it is not already selected).
2 To add a title text box, select the Title checkbox.
3 To add a body text box, select the Body checkbox.
Depending on the theme and master, the default text style may be bulleted. To set a
default style without bullets, see “Formatting Bulleted Text and Numbered Lists” on
page 38.
4 To include subtitle text, resize the body text box and place it under the title text box.
5 Resize and rearrange the text boxes as desired.
6 Select the placeholder text and format it with your preferred styles.
In the body text box, you can define attributes for up to five levels of bulleted text.
You can set indent markers to specify how far to indent each level of text and how
much space there is between the bullet and the text.
To set bulleted text tabs:
1 Choose View > Show Rulers.
2 To set the indent for bulleted text:
a Select a bullet.
b In the ruler at the top of the slide canvas, locate the square blue marker that lines up
with the selected bullet.
c Drag the marker to where you want the bullet to indent.