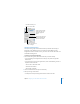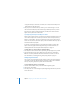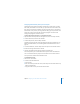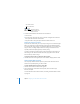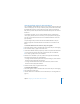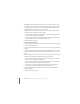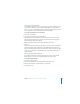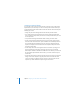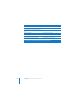2
138 Chapter 9 Designing Your Own Master Slides and Themes
Creating a Custom Theme
If you want to create an entirely new theme that is not based on any of the existing
Keynote themes, the easiest way is to start in a new Keynote document with only a
single, blank master slide. Delete all other master slides from the document. Keep the
following tips in mind:
 Design and place shared background elements and body and title text first.
 On a sample slide, test your text layouts to be sure they work with wrapped text
lines. Consider how many bullets you want to fit in a body text box when you set its
size and placement.
 Set up all text and background attributes before creating new master slides.
 Create a variety of body and title text layouts using copies of the original master
slide. New master slides made from copies of that first one automatically inherit all
of its text and background attributes. Then you only have to adjust the text box
layouts (for example, remove the title text box and expand the body text box for a
“body only” master slide).
 Create sample slides in the slide organizer based on each master you design and
place free text boxes, shapes, tables, and images on each one, if you want the
default object attributes to be different on different master slides. (If you want to set
the same default object attributes for all masters, you need to do this for only one
master slide.)
 Create eight sample slides in the slide organizer based on each of your master slides.
Design a chart on one slide, then copy and paste it onto each of the slides. Then
convert each chart to a different chart type, and set its size and position. Do this
step before you define default chart styles using the Format menu.