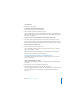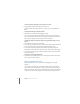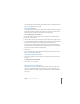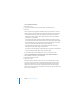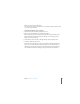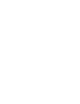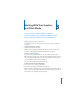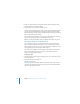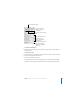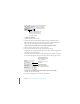2
34 Chapter 2 Creating a Presentation
To save a Keynote document:
1 Choose File > Save.
2 Type a name for the document and choose where you want to store it.
3 Click Save.
There are advanced saving options available for special circumstances. To see these
options, click the disclosure triangle (to the right of the filename) in the Save dialog.
 If you added sound or movies to your document, and you plan to transfer the
slideshow to another computer, select “Copy audio and movies into document.”
(This option is on by default.)
If you deselect this option, and then transfer the slideshow to another computer,
you need to transfer the sound and movie files as well. Selecting this option makes
the document file larger; you may want to include media files (using Save As) only
when you’re ready to move the slideshow to another computer.
 If the document will be opened on a computer that doesn’t have the theme
installed, select “Copy theme images into document.”
This option ensures that all theme components appear correctly even if the theme is
missing. Selecting this option makes the document file larger.
As you make changes to your slideshow, you can save one previous version.
To save a copy of the previous version when you save a Keynote document:
1 Choose Keynote > Preferences and click General.
2 Select “Back up previous version.”
3 Choose File > Save.
With this preference selected, each time you save your document, the previously
saved version of your document is renamed “Backup of <document name>” and is
saved in the same folder as your document. This backup file does not include the
changes made since the last save; the document that includes the latest changes
remains open. (Even if this option is selected, you won’t get a backup version the first
time you save a document.)