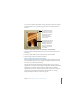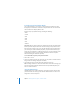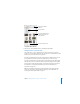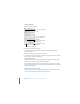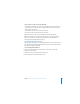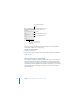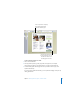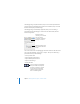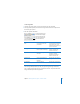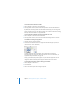2
60 Chapter 3 Working With Text, Graphics, and Other Media
To turn off automatic detection of URLs:
1 Choose Keynote > Preferences and click General.
2 In the Hyperlinks section, deselect “Automatically detect email and web addresses.”
By default, all new text hyperlinks are underlined automatically (you can change this
setting in Preferences). If you turn off this setting, you can add an underline to existing
text if you decide to enable it as a hyperlink later.
To turn automatic underlining of new text hyperlinks on or off:
1 Choose Keynote > Preferences and click General.
2 In the Hyperlinks section, select or deselect “Underline text hyperlinks on creation.”
To underline an existing text hyperlink:
1 Select the text you want to underline.
2 Click Fonts in the toolbar and choose Single from the Underline pop-up menu (or
choose Format > Font > Underline).
To make a hyperlinks-only presentation, choose “Hyperlinks only” from the
Presentation pop-up menu in the Document Inspector. For more information, see
“Hyperlinks-Only Presentations” on page 115.
During a presentation, the pointer appears only on slides with hyperlinks. You can
change this default so that the pointer appears whenever the mouse moves.
To specify when the pointer appears during a presentation:
1 Choose Keynote > Preferences.
2 Click Slideshow.
3 Choose one of the options for showing the pointer.