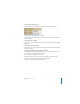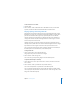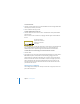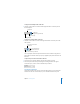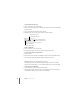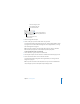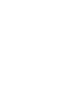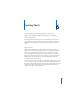2
84 Chapter 5 Creating Tables
To resize table cells:
m Select the cells and enter values in the Column Width and Column Height fields of the
Table Inspector, and then press Return.
m Select cell borders and drag to resize.
To make all table cells the same size:
m Select the table and choose Format > Table > Distribute Rows Evenly and Distribute
Columns Evenly.
If there is too much text in a table cell, a clipping indicator appears at the bottom of
the cell.
To avoid clipping, you can drag the cell borders to resize them, or select the table and
drag a selection handle to resize the entire table. You can also make table rows
automatically shrink or expand in height to accommodate the text inside them.
To make table rows automatically grow or shrink to fit their contents:
1 Select the table.
2 In the Table Inspector, select the checkbox labeled “Automatically resize to fit content.”
Note: With this option selected, table rows automatically get bigger when text
extends beyond a cell boundary, and adding rows or columns increases the outside
dimensions of the table. As text is removed from a cell, the row height may decrease
(if the cell determines the row height). If “Automatically resize to fit content” is not
selected, Keynote tries to keep the outside dimensions of the table the same when
you add rows and columns.
Aligning Text in a Table Cell
You can align text horizontally and vertically in a table cell. To align text, use the Text
pane of the Text Inspector.
The clipping indicator
appears when a table cell
contains more text than
can be seen.