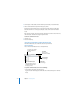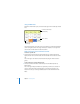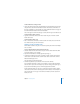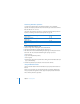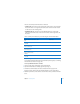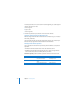User`s guide
Chapter 5 Creating Tables 117
Here are some examples of formulas that use functions:
 SUM(A2:A10): This formula uses the SUM function to add values in nine cells of the
first column. There is one argument, A2:A10. The colon means the function should
use the values in cells A2 through A10.
 AVERAGE(A2,B2,C2): This formula uses the AVERAGE function to compute the
arithmetic mean of three values in the second row. There are three arguments: A2,
B2, and C2.
Here’s a summary of the functions you can add using the Insert Formula button.
You can also type these and other functions into the text field of the Formula Editor.
For complete information about all the functions that Keynote supports, see “Defining
Formulas That Use Functions” on page 120.
To use a predefined function in a formula:
1 Select an empty cell for displaying the results of the formula.
2 Open the Formula Editor. For example, type the equal sign (=).
3 Click the Insert Formula button, and select a function from the pop-up menu.
Keynote inserts the function into the text field, followed by a pair of parentheses.
4 Within the parentheses, insert references to cells whose values you want the function
to use.
To perform this operation Use this function For example
Sum the values in two or more
cells
SUM SUM(A2:A5)
Average the values in two or
more cells
AVERAGE AVERAGE(A2:A5)
Determine the smallest value
in two or more cells
MIN MIN(A2:A5)
Determine the largest value in
two or more cells
MAX MAX(A2:A5)
Determine how many values
in two or more cells are
numbers
COUNT COUNT(A2:A5)
Multiply the values in two or
more cells
PRODUCT PRODUCT(A2:A5)