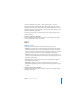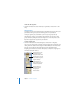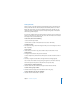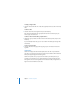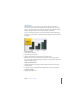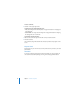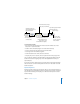User`s guide
Chapter 1 Overview of Keynote 29
To customize the toolbar:
 Press Control and click the toolbar, and choose Customize Toolbar. You can also
choose View > Customize Toolbar.
 To add an item to the toolbar, drag its icon to the toolbar at the top.
 To remove an item from the toolbar, drag it out of the toolbar.
 To rearrange items in the toolbar, drag them.
 To make the toolbar icons smaller, select Use Small Size.
 To display only icons or only text, choose an option from the Show pop-up menu.
You can restore the default set of toolbar buttons by dragging the default set to the
toolbar. This restores the original group of icons that appeared the first time you
opened Keynote.
If you’re not sure what a button does, drag it to the toolbar (in the Customize dialog)
and click Done. You can now hold the pointer over the icon in the toolbar to see the
button’s description.
Keynote Inspectors
Keynote inspectors make it easy to format your slides as you work. Most elements of
your slideshow can be formatted using the ten inspectors. Each inspector controls one
aspect of slide formatting. For example, you use the Document Inspector to choose
slideshow settings.
Click to choose a
new view, theme,
or master slide.
Click these buttons to
add or delete slides or to
play the slideshow.
Add a free text box, shape,
table, chart, or comment.
Turn a group of objects into
one object (or one into its
components); move an
object on top of or
underneath other objects.
Adjust images.
Open the Inspector window
and Media Browser.
Open the Colors
window; click the
arrow to open the
Fonts window.