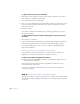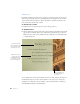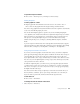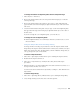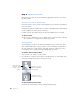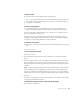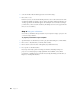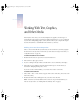User`s guide
26 Chapter 2
Step 3: Organize your slides
Change the order of slides in your presentation by dragging them to the place you want in
the slide organizer.
Navigator View Versus Outline View
Keynote provides two ways to view the overall organization of your slideshow, depending on
how you work best.
In navigator view, the slide organizer shows each slide as a thumbnail image. The thumbnails
provide a graphical view of the contents of each slide.
In outline view, the slide organizer displays the title text and bulleted text on each slide.
To choose a view:
m Choose View > Outline View or View > Navigator View (or click View in the toolbar and
choose Outline View or Navigator View from the pop-up menu).
Grouping Slides
You can organize your slides into an outline by indenting related sets of slides. You can also
show or hide individual slides or groups of slides as you work. Indenting or hiding slides in
the slide organizer does not affect the flow of the final slideshow presentation. It is only a
tool to make it easier to organize and navigate through large sets of slides.
To indent a slide or group of slides:
1 Select the slide or set of slides you want to indent.
2 Press the Tab key or drag the selected slide(s) to the right until you see a blue triangle above
them at the indentation level where you want to place them.
To show or hide a group of slides:
m Click the disclosure triangle to the left of the first slide in the group.
Click the disclosure
triangles to show
or collapse a group
of slides.
Indent slides as many
levels deep as you want.
Drag slides or groups of
slides to rearrange them
in the slideshow.