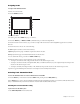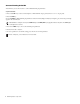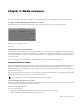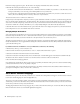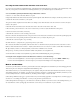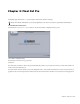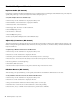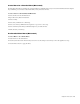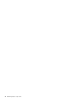Setup guide
EUCON Application Setup Guide10
EuControl Settings application opens. The All Surfaces list displays all available Artist Series controllers.
4 Click the Automatically add: menu and do one of the following:
• To add all controllers listed in the All Surfaces list — which lists all devices available on your subnet — select All Surfaces. This
setting is useful when you are the only person running EuControl on your network.
• To add only those controllers listed in the My Surfaces, select My Surfaces Only. Since only one user at a time can control a
surface, this avoids claiming surfaces needed by other users on your network.
The selected devices are now connected to EuControl.
5 (Option) If you select My Surfaces Only and you want to specify additional controllers to connect to your EuControl application,
select a controller in the All Surfaces list, and then click Add. The controller appears in the My Surfaces list. You can rearrange the
order of the controllers using the up and down arrows, and you can remove controllers from the list using the Remove button.
You can also rename the controller, which allows you to easily identify multiple controllers in the My Surfaces list.
6 Click the Workstation tab. The Workstations tab opens. The All Workstations list displays all systems on your subnet that have
been configured for access to the available Artist Series controllers.
Managing Multiple Workstations
Your computer keyboard and mouse can control a second external workstation, if desired. In EuControl software, you first enable
the Redirect Keyboard and Mouse Control to Attached External Workstation option to redirect keyboard and mouse control to the at-
tached workstation. Then you add the workstation to the My Workstations list as instructed, below.
The Redirect Keyboard and Mouse Control to Attached External Workstation option must be checked before adding the workstation to
the My Workstations list. If it is toggled ON after adding the workstation it will have no affect. Only workstations added with the
option checked will respond.
If you want more than one workstation to access your Artist Series controllers, do the following:
1 In EuControl, click to go to the Workstations tab.
2 Click to enable the Redirect Keyboard and Mouse Control to Attached External Workstation option
3 Select the workstation in the All Workstations list and click Add.
4 Select the workstation in the My Workstations list and click Attach. A check mark appears in the Attached column in the My
Workstations list. The workstation can now access the Artist Series controllers connected to EuControl.
5 Close the EuControl Settings application.
Note that the keyboard and mouse will no longer control your primary workstation. If this option is not selected (default setting),
your keyboard and mouse control your primary computer.
You can manually toggle control back and forth between your primary workstation and the attached external workstation by
pressing Control+Option+\ (Mac) or Control+Alt+\ (Windows).
Artist Series Controller Mappings
When EuControl opens for the first time, it includes a set of default Avid editing functions mapped to the Artist Series controller
buttons (the default mappings are called the application set).
The Soft Keys tab controls Surface, Wheel, and Touchscreen soft key assignments. With Artist Series controllers that include a
Touchscreen, you can access the Surface soft keys with the circular buttons below the Touchscreen, and you can access the Touch-
screen soft keys with the Soft Keys Setup Touchscreen.
The mappings included in the Soft Keys tab apply only to Artist Control and Artist Transport. You can customize Soft Key assign-
ments in EuControl software (see the EUCON Application Setup guide).