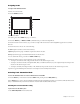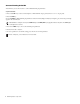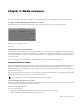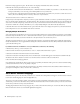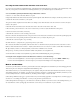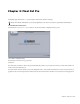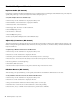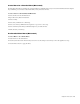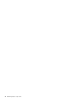Setup guide
Chapter 3: Media Composer 11
Common Tasks
Moving Through Footage with Artist Series Controllers
You can use your Artist Series controller to control how you move through footage. Depending on the functions available on
your controller and the default and customizable controls, you can use the following methods:
• The Jog wheel allows for frame-by-frame positioning, depending on how fast you turn the wheel right (clockwise) or left
(counterclockwise). Use the Jog wheel when you want to locate a specific frame by slowly viewing footage.
• You can modify the sensitivity of the Jog wheel and the Shuttle ring by adjusting parameters in the EuControl application
— for example, you can set the Jog wheel to step through your footage frame by frame. For more information, see the user’s
guide that came with your controller.
• The Shuttle ring alters the speed of playback by how far you turn the ring. The more you turn the ring to the right, the faster
the footage moves forward. To move the footage in reverse, turn the ring to the left of the midpoint position. When held
in position, footage continues to moves at a fixed rate. When you release the Shuttle ring, it automatically returns to its cen-
ter position and footage stops changing. Use the Shuttle ring when you want to quickly scan footage.
• The Transport Controls allow you to play, pause, rewind, and fast forward in your sequence.
• You can use the Rewind, Pause, and Fast Forward keys on your Artist Series controller to move through your footage as you
do with J-K-L play in your Avid editing application. For more information on using the J-K-L keys, see “Playing Footage with
the J-K-L Keys (Three-Button Play)” in the Help “Playing Footage with the J-K-L Keys (Three-Button Play)” on page 816.
• The track selection buttons on your Artist Series controller allow you to select and deselect tracks in the Timeline. Selecting
tracks in the Timeline or in the Audio Mixer tool updates the track selection display in your Artist Series controller.
• You can solo and mute tracks on your Artist Series controller to isolate tracks as you monitor the audio playback. Using the
solo and mute buttons on your Artist Series controller automatically updates the display in the Track Control panel and the
Audio Mixer tool in your Avid editing application. You can use these buttons during playback.
• Some commands only apply to specific windows in your Avid editing application. You might need to click the appropriate
window — for example, the Timeline — before you can perform a specific function.
For more information on moving through footage, see the documentation that came with your Artist Series controller.
Automation Gain and Pan on Artist Series Controllers
Some Artist Series controllers provide fader strips, each with a touch-sensitive fader, to control audio tracks for recording gain.
Faders control assigned tracks and reflect changes made in the audio track properties, such as automation gain. Some Artist Series
controllers also provide pan soft knobs that control audio track pan. Pan soft knobs control assigned tracks and reflect changes
made in the audio track pan values.
You can use the features available in the Audio Mixer tool to gang faders on the Artist Series controller. When the faders for two
or more tracks are ganged, the fader sends identical volume or pan messages for the tracks when you move one fader. This can
be useful when you want to adjust audio on multiple tracks.
Some Artist Series controllers include an On key, which indicates that a specified track is unmuted. Deselecting the On key mutes
the track and changes the Mute button in your Avid editing application to orange for the specified track.
You can also use the Bank and Nudge keys available on some Artist Series controllers to change the track assignments of the faders
on the controller if the number of audio tracks exceeds the number of faders on the controller. The BANK> and <BANK keys
change track assignments by the number of available faders. For example, shifting assignments from tracks 1 – 8 to tracks 9 – 16.
The Nudge button changes track assignments by one track — for example, shifting assignments from tracks 1 – 8 to tracks 2 – 9.
You can disable the faders on your controller by pressing the SHIFT key and then pressing the SOLO button on the left of the con-
trol surface. You might find this useful when you do not need to use the faders and you switch between the Source and Record
monitors or the Source and Record views in the Timeline. To enable the faders, press SHIFT + SOLO button again.