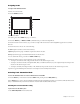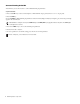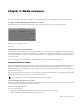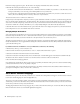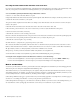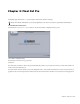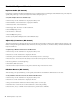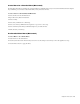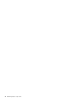Setup guide
EUCON Application Setup Guide12
Recording Automation Gain and Pan with Artist Series Controllers
If you record your automation in unlatched mode, releasing the fader returns the gain or pan values to the original values of the
audio in your sequence. For information on enabling latch mode, see your Media Composer documentation.
To record automation gain and pan information using an Artist Series controller:
1 Select Tools > Audio Mixer. The Audio Mixer tool opens.
2 (Optional) Click the Audio Mixer mode button and cycle through the Audio Mixer mode settings to the mode you want to select.
3 Attach the Artist Series controller to your system.
The position indicator lights in the Audio Mixer tool change to blue when the fader controller or mixer is on and correctly at-
tached to the system.
4 Click the Timeline Fast Menu button and select Audio Data > Auto Gain or Audio Data > Audio Pan.
5 Move the blue position indicator to the section of audio that you want to adjust and mark In to Out points.
6 Set Pre-roll and Post-roll values, if necessary.
7 Click the Record button to start recording your actions.
8 Listen to the audio and adjust the slider or the pan control on the Artist Series controller for the track. The system displays the
slider values for the corresponding track in the Audio Mixer tool as you adjust the gain or pan.
9 Click the Record button again to stop recording.
10 Click the Audio Loop Play button to play the clip and test your results.
11 To decrease the number of keyframes, click the Audio Mixer Tool Fast Menu button, and select Filter Automation Gain on Track —
In/Out or Filter Automation Pan on Track — In/Out. (Click the Track Selection button for a track to enable Filter Automation.)
12 (Optional) If you delete too many keyframes, use the Undo command to restore them.
13 Repeat step 11 until you have decreased the number of keyframes to an acceptable level.
You should remove as many excess keyframes as possible while still maintaining the pan or gain changes.
To change the tracks assigned to faders on the Artist Series controller, do one of the following:
• To move the track assignments to the left or right by the number of available faders, press the < BANK or BANK > keys.
• To move the track assignments to the left or right by one track, click the Nudge Left or Nudge Right button.
Mark In and Out Points
You can use your Artist Series controller to perform some of the basic editing functions available in your Avid editing application.
This section gives one example of using Mark In and Mark Out points.
These functions allow you to edit and trim clips in your sequences using the controller rather than the buttons and tools in your
Avid editing application. For example, you can use the Jog wheel to navigate to a transition in the Timeline, and then you can
use the Soft Key functions to activate Trim mode, and then perform a single- or dual-roller trim.
Some editing commands only apply to specific windows in your Avid editing application. You might need to click the appropri-
ate window — for example, the Timeline — before you can perform a specific function.
Some editing functions are mapped to your Artist Series controller by default. If you want to access other editing functions, you
can customize the controls by mapping other functions to the soft keys or Touchscreen on your controller.