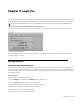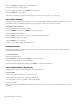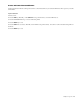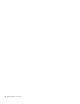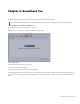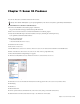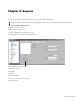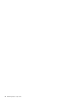Setup guide
Chapter 5: Logic Pro 17
Chapter 5: Logic Pro
Logic Pro from Apple works with your Artist media controller with very little additional setup. Make sure the EuControl software
is running. Launch Logic Pro and click in a Logic window so it is the front-most application. Your surface now controls Logic Pro.
To make sure your Artist media controller works correctly with Logic Pro:
1 In Logic Pro, choose Logic Pro > Preferences > Control Surfaces > Setup... The Logic Control Surface Setup window appears.
2 In Control Surface Group 1 on the left side of the window, locate Channel Strip View Mode (fourth parameter from top).
3 Set this parameter to Arrange.
Tips and Shortcuts
Instantiate and Control Any Plug-in
Placing plug-ins on a track and controlling them from the Artist media controllers can speed up your workflow. Using knobs in-
stead of a mouse to control a plug-in not only provides more intuitive, higher resolution control, but also enables simultaneous
control of multiple parameters. You can dial in settings or automate plug-in control without mousing around or drawing lines
in the arrange window.
To insert a plug-in:
1 Select a track on the Artist media controller.
2 Press the INSERTS key (MC Mix) or the INSERTS Knob Top (MC Control).
3 Press both PAGE keys simultaneously to enter Config mode.
4 Push the Knob Top beside the Insert you wish to assign the plug-in to.
5 Push the type for the type of plug-in you wish to instantiate.
6 Press the Knob Top to select the actual plug-in.
7 Press the Knob Top to select the channel format.
Always check with the manufacturer of your specific application for the most recent software, requirements, and instructions.
Logic Control Surface Setup window