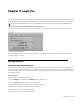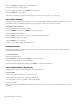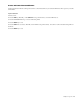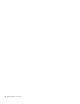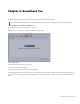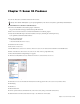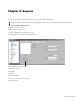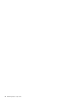Setup guide
EUCON Application Setup Guide18
8 Press both PAGE keys simultaneously to exit Config mode.
9 Push the Knob Top to open the plug-in.
10 Control plug-in parameters; press the PAGE keys to access more.
11 Press the BACK key to close plug-in.
This same basic technique to assign and control plug-ins also works for sends, input, output, and groups.
Flip to Faders (MC Mix)
Flipping the plug-in's parameters from knobs to faders allows changing eight parameters simultaneously. Flipping bus sends to
faders makes it easier to send multiple signals to an effect and better controls effects textures in your mix.
To flip plug-in control to the faders:
1 Select the track on the Artist media controller.
2 Press the INSERTS key (MC Mix) or INSERTS Knob Top (MC Control).
3 Push the desired plug-in's Knob Top.
4 Press the FLIP key to flip to faders. You can now control that plug-in on the faders.
5 Press the FLIP key to flip back to knobs.
6 Press the BACK key to close plug-in.
Flip also works for AUX, PAN, EQ, and other knob sets.
Instrument Control
Controlling instruments on the knobs or faders allows fast, high resolution, and intuitive automation of single or multiple
synth/sampler parameters in Logic.
To control an instrument:
1 Select an Instrument track.
2 Press the INPUTS key (MC Mix) or the INPUTS Knob Top (MC Control).
3 Press the labeled Knob Top to open an instrument.
4 Control parameters using the knobs and press the PAGE keys to access more parameters.
Create and Use Markers (MC Control)
Using markers in your project makes navigating your project much faster.
To create markers:
1 Touch Softkeys on the Touchscreen to enter Soft keys view.
2 Touch Marker on the Touchscreen to display the Marker page.
3 Use the transport controls or Jog wheel to navigate the timeline.
4 Touch Create Marker.
5 Repeat steps 1–4 for additional markers. Marker Soft keys change color as they become active. Use the Marker keys to navigate
the project.