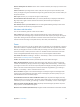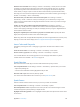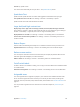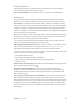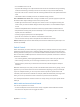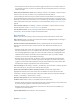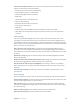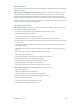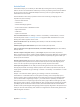User Manual
Appendix A Accessibility 149
Manual selection
You can select a screen item directly using dedicated switches instead of having iPad alternately
highlight every item.
Stop scanning and highlight items yourself. Add switches in addition to your Select Item switch
to perform the Move To Next Item and Move To Previous Item actions. (You can use the iPad
FaceTime camera with head-left and head-right movements for these switches.) When you’ve
added the switches, turn o Settings > General > Accessibility > Switch Control > Auto Scanning.
Important:Don’t turn o Auto Scanning if you use only one switch. You need at least two: one to
move to an item and a second to select the item.
Settings and adjustments
Adjust basic settings. Go to Settings > General > Accessibility > Switch Control, where you can:
•
Add switches and specify their function
•
Turn o auto scanning (only if you’ve added a Move to Next Item switch)
•
Adjust how rapidly items are scanned
•
Set scanning to pause on the rst item in a group
•
Choose how many times to cycle through the screen before hiding Switch Control
•
Turn Auto Tap on or o and set the interval for performing a second switch action to show the
control menu
•
Set whether a movement action is repeated when you hold down a switch, and how long to
wait before repeating
•
Set whether and how long you need to hold a switch down before it’s accepted as a switch
action
•
Have Switch Control ignore accidental repeated switch triggers
•
Adjust the point scanning speed
•
Turn on sound eects or have items read aloud as they are scanned
•
Choose what to include in the Switch Control menu
•
Set whether items should be grouped while item scanning
•
Make the selection cursor larger or a dierent color
•
Save custom gestures to the control menu (in Gestures > Saved)
Fine-tune Switch Control. Choose Settings from the control menu to:
•
Adjust scanning speed
•
Change the location of the control menu
•
Switch between item scan mode and point scan mode
•
Choose whether point scan mode displays crosshairs or a grid
•
Reverse the scanning direction
•
Turn sound or speech accompaniment on or o
•
Turn o groups to scan items one at a time