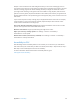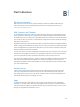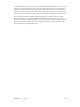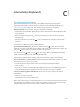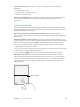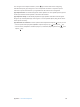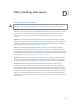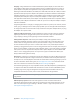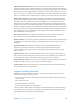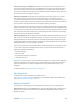User Manual
Appendix A Accessibility 151
Example 2: Let’s create the touch-and-hold gesture that you use to start rearranging icons on
your Home screen. This time, on the gesture recording screen, hold down your nger in one spot
until the recording progress bar reaches halfway, then lift your nger. Be careful not to move
your nger while recording, or the gesture will be recorded as a drag. Tap Save, then name the
gesture. To use the gesture, tap the AssistiveTouch menu button, then choose your gesture from
Favorites. When the blue circle representing your touch appears, drag it over a Home screen icon
and release.
If you record a sequence of taps or drags, they’re all played back at the same time. For example,
using one nger or a stylus to record four separate, sequential taps at four locations on the
screen creates a simultaneous four-nger tap.
Exit a menu without performing a gesture. Tap anywhere outside the menu. To return to the
previous menu, tap the arrow in the middle of the menu.
Move the menu button. Drag it anywhere along the edge of the screen.
Adjust your accessory tracking speed. Go to Settings > General > Accessibility >
AssistiveTouch > Touch speed.
Hide the menu button (with accessory attached). Go to Settings > General > Accessibility >
AssistiveTouch > Always Show Menu.
Accessibility in OS X
Take advantage of the accessibility features in OS X when you use iTunes to sync information
and content from your iTunes library to iPad. In the Finder, choose Help > Help Center (or Help >
Mac Help in OS X Yosemite), then search for “accessibility.”
For more information about iPad and OS X accessibility features, go to
www.apple.com/accessibility/.