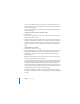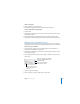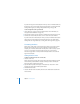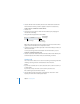Owner manual
Chapter 8 Creating Tables 175
To make table rows automatically grow or shrink to fit their contents:
m Select the table, and then select the checkbox labeled “Automatically resize to fit
content” in the Table pane of the Table Inspector.
With this option selected, table cells automatically get bigger when text extends
beyond the cell boundary, and adding rows or columns increases the outside
dimensions of the table. As text is removed from a cell, the row height may decrease
(if the cell determines the row height). If “Automatically resize to fit content” is not
selected, Pages tries to keep the outside dimensions of the table the same when you
add rows and columns.
Note: Table cells cannot span multiple pages, columns, or text boxes.
Aligning Text in a Table Cell
You can align text horizontally and vertically in a table cell. To align text, use the Text
pane of the Text Inspector.
To open the Text pane of the Text Inspector:
m Click the Inspector button in the toolbar (or choose View > Show Inspector), and then
click the Text Inspector button. Then click Text.
(For more information about the Text pane of the Text Inspector, see “Using the Text
Inspector” on page 88.)
To align text horizontally within table cells:
m Select one or more cells or the entire table, and click one of the horizontal alignment
buttons in the Text pane of the Text Inspector.
To align text vertically within cells:
m Select one or more cells or the entire table, and click one of the vertical alignment
buttons in the Text pane of the Text Inspector.
Align text right.
Justify text (align text
right and left).
Align text left.
Center text.