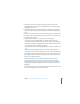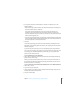Owner manual
Chapter 2 Creating a Document Using the Pages Templates 53
5 Select “Match case” if you only want to find instances of the text with the same
capitalization that you specified in the Find field; otherwise, the search will not take
capitalization into account.
6 Select “Whole words” if you only want to find instances where the text appears as a
separate word; otherwise, results will include instances of this text that appear within
words.
7 If you want to replace the text with a new word or phrase, type it in the Replace field.
8 If you want to change the paragraph style of the new word or phrase, choose a style
from the Style pop-up menu.
9 Depending on how cautious you want to be, do one of the following:
 Click Next or Previous to highlight the next or previous instance of the text.
Continue clicking Next or Previous until you locate the instance you are looking for.
 Click Replace to replace the highlighted instance of the text with the new text, and
then click Next or Previous to find the next instance.
 Click Replace & Find to replace the highlighted instance of the text and find the next
one.
 Click Replace All to automatically replace all the instances of the word at once
without your review. To undo this operation, choose Edit > Undo Text Replacement.
If you frequently use the Find & Replace window, you can add the Find button to the
Pages toolbar to make it available with a single click. To learn about customizing the
toolbar, see “The Toolbar” on page 30.
Finding and Listing All Occurrences of a Word or Phrase at Once
You can generate a list of all occurrences of a specific word or phrase (including
placeholder text) in your document. If you select a search result in the list, the page
containing the matching text is displayed in the main viewing area, and the text is
highlighted.
After selecting an item in the search results list, double-click it or press Return or Enter
to select the matching text and edit it in the main view.