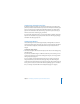Owner manual
66 Chapter 3 Formatting a Document’s Layout and Table of Contents
Creating a Document With Left- and Right-Facing Pages
If you intend to print a document double-sided and bind it, it will have left- and
right-facing pages. In this case you may want to vary the margins and layout on left
and right pages. For example, you may want the margins that go into the binding to
be wider than the outside margins (as in this book, for example), or you may want to
place page numbers on the outer corners of each page. To do this, you need to tell
Pages that this document has facing pages.
To create different margins for left- and right-facing pages:
1 Click Inspector in the toolbar (or choose View > Show Inspector), and then click the
Document Inspector button.
2 Click Document.
3 Select the checkbox labeled Facing Pages.
To learn about other document formatting options that are available by using facing
pages, see “Varying Document Formatting Using Section Breaks” on page 72.
4 Set inside and outside margins.
To view facing pages:
m Click View in the toolbar and choose Show Page Thumbnails (or choose View > Show
Page Thumbnails) to view facing pages in the thumbnail view. See “Using Thumbnails”
on page 48 for information about using thumbnails.
m Click the Page View control in the bottom-left corner of the window, and choose Two
Up from the pop-up menu to view facing pages side by side in the main document
window.
Select to set the margins for
left- and right-facing pages
independently.
Type a value for the
margin on the outside
edges of the pages.
Type a value for the
margin that will go into
the binding.