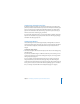Owner manual
Chapter 3 Formatting a Document’s Layout and Table of Contents 69
You can use one of the predefined autonumbering styles for the mark that refers to
the note. Predefined numbering styles are Arabic numbers (1, 2, 3), Roman numerals
(i, ii, iii), and symbols (*, †, ‡). Numbering can be continuous through the document,
or restarted for each document section or page.
Instead of or in addition to using autonumbering, you can use custom marks, which
you define yourself. There’s no autonumbering for custom marks; if you use custom
marks, you need to specify the mark you want to use every time you create a footnote
or endnote.
To add a footnote:
1 Open the Document Inspector. Click Inspector in the toolbar (or choose View > Show
Inspector), and then click the Document Inspector button. Then click Document.
2 Choose Use Footnotes from the Footnotes & Endnotes pop-up menu.
3 Choose a numbering format.
4 Place the insertion point where you want the footnote mark to appear.
5 Choose Insert > Footnote.
A footnote mark appears and the insertion point moves to the corresponding
footnote field at the bottom of the page.
6 Type the footnote information. In addition to text, you can use inline shapes, graphics,
and other objects; see “Adding Fixed and Inline Objects” on page 125 for instructions.
To add an endnote at the end of a document:
1 Open the Document Inspector. Click Inspector in the toolbar (or choose View > Show
Inspector), and then click the Document Inspector button. Then click Document.
2 Choose Use Document Endnotes from the Footnotes & Endnotes pop-up menu.
3 Choose a numbering format.
4 Place the insertion point where you want the endnote mark to appear.
5 Choose Insert > Endnote.
An endnote mark appears and the insertion point moves to the corresponding
endnote field, at the end of the document following a section break. If you don’t want
the endnotes on a new page, delete the section break.
6 Type the endnote information. In addition to text, you can use inline shapes, graphics,
and other objects; see “Adding Fixed and Inline Objects” on page 125 for instructions.