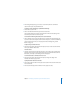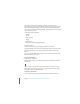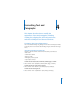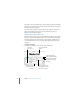Owner manual
Chapter 3 Formatting a Document’s Layout and Table of Contents 75
When you create a new section, it inherits any master object that’s already been
placed. You can remove or reposition the master objects in subsequent sections, if you
want. See “Adding a Repeated Background Image,” next, to learn about how to place
a master object.
Adding a Repeated Background Image
You may want to add watermarks, logos, or other background images that appear in
the same spot on every page of your document. These repeated graphics are called
master objects.
Important: Master objects may not appear on every page, depending on whether
your document is divided into sections and which settings you have selected in the
Section pane of the Layout Inspector. If you want to have different master objects for
different parts of your document, you can divide your document into sections.
To add a master object:
1 Click outside the text flow of your document so that the insertion point is not visible.
2 Add a graphics object. You can add an imported image, drawn shape, table, chart, or
text box. To learn about how to add a graphic, see Chapter 6, “Working With Graphics
and Other Media.” Make sure the graphic is a “fixed object” (is not placed inline with
the text flow).
3 Position the graphic wherever you want it on the page.
4 Choose Format > Advanced > Move Object to Section Master. The selection handles
disappear from the object, so you can no longer select it.
To edit or move a master object, you must first make master objects selectable for the
entire document. Master objects look different from other objects because they have
blue selection handles.
To make master objects selectable:
m Choose Format > Advanced > Make Master Objects Selectable.
Master objects have blue
selection handles.