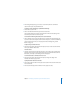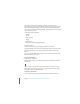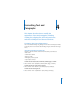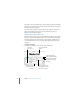Owner manual
Chapter 3 Formatting a Document’s Layout and Table of Contents 77
4 In the #’s column, select the checkboxes of those styles whose entries you want to
have an associated page number.
5 Place the insertion point at the beginning of the line where you want the table of
contents to appear, and then choose Insert > Table of Contents.
Note: Each table of contents you create lists only the content that follows it, up until
the next table of contents. If you want a master table of contents for the entire
document, it must be the only table of contents, and it must be at the beginning of
the document.
To update the TOC after editing a document:
m Click any entry in the table of contents, or click Update Now in the TOC pane of the
Document Inspector. You can always change your TOC settings (styles and page
numbers) later.
Styling a Table of Contents
You can change the look of text in the table of contents as you would any other text.
You can also add a leader line between the TOC entry and its associated page number.
To style the table of contents, create new TOC styles, as described below.
To change the look of a table of contents entry:
1 In the table of contents, select the entry type that you want to change (for example,
all the entries based on first-level headings). All the entries of the same type are
automatically selected. They cannot be individually selected.
2 Click Style in the toolbar and choose Show Styles Drawer (or choose View > Show
Styles Drawer). Notice that the Styles drawer now displays a list of table of contents
styles. The TOC style that corresponds to the selected entry is also selected.