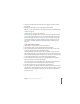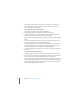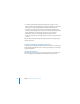Owner manual
82 Chapter 4 Formatting Text and Paragraphs
To make it easy to change fonts often:
m Leave the Font panel open. If it takes up too much space on your screen, you can
shrink it by dragging its resize control (the bottom-right corner of the panel), so that
only the font families and typefaces in your selected font collection are visible. To
close it, choose Format > Font > Hide Fonts, or click the Fonts button again.
To modify underlining of selected text:
1 Click the Text Underline button in the Font panel (the first button on the left), and
choose None, Single, or Double from the pop-up menu.
2 To change the underline color, choose Color from the Text Underline pop-up menu,
and then select a color in the Colors window.
To modify strikethrough lines of selected text:
1 Click the Text Strikethrough button in the Font panel (the second button from the
left), and choose None, Single, or Double from the pop-up menu.
2 To change the strikethrough color, choose Color from the Text Strikethrough pop-up
menu, and then select a color in the Colors window.
To modify the color of selected text:
m Click the Text Color button menu in the Font panel (the third button from the left),
and then select a color in the Colors window.
Note: You can also modify text color in the Text Inspector, as described on page 91.
To modify the background color of a selected paragraph:
m Click the Document Color button in the Font panel (the fourth button from the left),
and then select a color in the Colors window.
Note: You can also modify paragraph background color in the Text Inspector, as
described in “Setting Paragraph Fill Colors” on page 102.
To create shadows on selected text:
1 Click the Text Shadow button in the Font panel (the fifth button from the left).
2 Drag the shadow opacity slider (the first slider on the left) to the right to make the
shadow darker.
3 Drag the shadow blur slider (the middle slider) to the right to make the shadow more
diffuse.