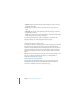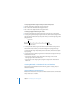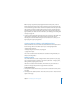Owner manual
Chapter 4 Formatting Text and Paragraphs 91
To adjust the amount of space before or after a paragraph:
1 Place the cursor in the paragraph you want to change, or select several paragraphs.
2 In the Text Inspector, drag the Before Paragraph or After Paragraph slider. You can also
type a specific amount (5 pt, for example) in the text box.
Note: Spacing before a paragraph does not appear if the paragraph is the first one
following a layout break, or if it’s the first paragraph in a text box, shape, or table cell.
Spacing after a paragraph does not appear if it’s the last paragraph before a layout
break. To set spacing around text in boxes, shapes, and table cells, use the Inset
Margin control, described in “Formatting a Text Box or Shape” on page 103.
To adjust the amount of space between characters:
1 Place the cursor in the word you want to change, or select a block of text.
2 In the Text Inspector, drag the Character slider.
Dragging the slider to the left brings the letters closer together; dragging it to the
right moves them farther apart.
To change text color:
1 Select the word or words you want to change.
2 In the Text Inspector, click the color well.
3 In the Colors window, select a color. To read about using the Colors window, see
“Using Color and Image Fills” on page 145.
Changes made to text color in the Text Inspector will override text color changes
made in the Font panel, and vice versa. (To read about the Font panel, see “Using the
Font Panel to Format Text” on page 80.)
Using the Format Menu to Align Text
To adjust horizontal text alignment in the main document body, you can use the Text
submenu of the Format menu. If you want to adjust the spacing between individual
characters or lines, or if you want to align text vertically within a text box, shape, or
table cell, you must use the Text Inspector. The Text Inspector is also useful if you must
frequently change text alignment and spacing, because you can keep it open on your
screen as you work.
To align body text left, center, right, or justified:
m Choose Format > Text > [Align Left, Center, Align Right, Justify].