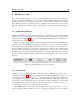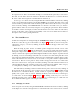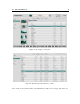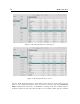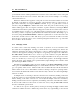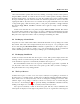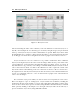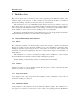User's Manual
Table Of Contents
The Browser View 21
4 The Browser View
In the context of Chromaphone 3, a sound is a preset for the parameters of the entire synthesizer.
Sounds are created by combining layers, each corresponding to a different instance of the synthesis
engine. In this section we first review the browsing of sounds and their organization into Sound
Packs. We then review the so-called Layer Browser which is used for the creation of new sounds.
Finally we explain how to backup and share sounds and how to import sounds from Chromaphone
2.
4.1 Sounds and Sound Packs
Sounds are stored in packs which basically act as folders. The name of the sound currently loaded
is displayed at the top of the interface along with the name of the corresponding sound pack and its
category as shown in Figure 14. The image associated with the currently loaded sound pack is also
displayed to the left of the sound name.
The list of sounds in a given pack is revealed by clicking on the name of the sound. Clicking on
a new name in the list loads this new sound into the synthesizer. One can also navigate through the
list of sounds using the left and right-pointing arrows located on the right of the sound name. Note
that after clicking on the name of the sound or selecting a new sound, the left or right-pointing
arrows become surrounded by an orange line. This indicates that the arrows of the computer
keyboard can also be used to navigate through the list of sounds. This feature is de-activated
as soon as one clicks in another region of the interface or by using the Escape key on the computer
keyboard.
Figure 14: Currently loaded sound and sound pack.
4.2 Saving Sounds
Sounds are saved by clicking on the Save or Save As buttons located in the upper right corner of
the interface (see Figure 14). When a sound has just been loaded, the Save button is greyed out
and is therefore inactive. It is activated as soon as a parameter on the interface is modified and
a edited label also appears to the right of the sound name. Clicking on Save button replaces the
stored version of the sound with the new one. Note that the Save command is never active when
browsing AAS factory sounds since these are read-only and can not be modified. A new copy of
the sound can be created, however, using the Save As command.
The Compare button, located just before the Save button, also becomes active as soon as a
sound is modified. This command allows one to compare the modified version of a sound with