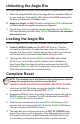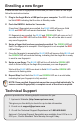User guide
Enrolling a new nger
If there are less than 5 ngerprints enrolled and you want to enroll a new nger,
follow the instructions below.
1. Plug in the Aegis Bio to a USB port on your computer. The LED should
be Solid RED indicating that the drive is Standby mode.
2. Push the ENROLL button for 3 seconds.
If less than 5 ngerprints are enrolled, the BLUE LED will become Solid
BLUE and RED LED will remain illuminated. Proceed to Step 3.
If 5 ngerprints are enrolled, the BLUE and GREEN LED will come on for 2
seconds and the RED LED will be Solid RED. You will not be able to enroll
any more ngerprints.
3. Swipe a nger that has been previously enrolled. The GREEN LED will
ash if the ngerprint is accepted. If the ngerprint is not accepted the RED
LED will ash.
4. Once the ngerprint is accepted the BLUE LED will become Solid BLUE and
the GREEN LED will continue ashing, indicating that the Aegis Bio is ready
to enroll a new ngerprint.
5. Swipe a new nger. The BLUE LED will turn off while the GREEN LED
starts to icker briey as the Aegis Bio processes your new ngerprint.
Wait until the BLUE LED turns back to Solid BLUE and the GREEN LED
returns to its ashing state.
6. Repeat Step 5 until both the BLUE and GREEN LED are in a solid state,
indicating that your ngerprint is fully enrolled.
NOTE: Once enrolled, ngerprints cannot be un-enrolled individually. To
remove enrolled ngerprints, a complete re-set of the drive is required.
Apricorn provides the following helpful resources for you:
1. Apricorn’s Website (http://www.apricorn.com)
This gives you the ability to check for up-to-date information
2. E-mail us at support@apricorn.com
3. Or call the Technical Support Department at 1-800-458-5448
Apricorn’s Technical Support Specialists are available from 8:00 a.m. to
5:00 p.m., Pacic Standard Time Monday through Friday
Technical Support