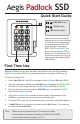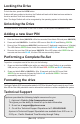Owner's manual
Locking the Drive
To lock the drive, press the LOCK button.
If data is still being written to the drive, the Padlock will wait until all data has been written to
the drive and then it will lock automatically.
Note: The Aegis Padlock will not be recognized by the operating system in the standby state.
Unlocking the Drive
To unlock the drive, enter either a User PIN or Admin PIN and press the UNLOCK button.
Adding a new User PIN
Performing a Complete Re-Set
Apricorn provides the following helpful resources for you:
1. Apricorn’s Website (http://www.apricorn.com)
This gives you the ability to check for up-to-date information
2. E-mail us at support@apricorn.com
3. Or call the Technical Support Department at 1-800-458-5448
Apricorn’s Technical Support Specialists are available from 8:00 a.m. to
5:00 p.m., Pacic Standard Time Monday through Friday
Technical Support
1. Enter the Admin Mode (UNLOCK + 0 for ve seconds. Enter Admin PIN and press UNLOCK).
2. Press and hold UNLOCK + 1 until the LED turns to Solid BLUE and Blinking GREEN.
3. Enter a User PIN and press UNLOCK (a minimum of 7 digits and a maximum of 16 digits).
The LED ashes GREEN three times, then returns to Solid BLUE and Blinking GREEN.
4. Re-enter the new User PIN and press UNLOCK. If the LED stays solid GREEN for two
seconds and then solid BLUE, the User PIN was successfully added.
To perform a complete reset of the drive, do the following:
1. Press and hold the LOCK button while you attach the Aegis Padlock to an available
USB port on your computer. The LED will ash RED, GREEN and BLUE alternately.
2. Press and hold LOCK + UNLOCK + 2 for 10 seconds until the LED turns Solid
GREEN for two seconds, followed by Solid BLUE and Solid GREEN. You have
successfully reset the Aegis Padlock.
Formatting the drive
The Aegis Padlock SSD comes preformatted in NTFS for Windows
®
and is ready for use. For the
Mac OS the Disk Utility should be used to reformat the hard drive to a Mac compatible le system.
(Rev 1.2) 4/7/2014