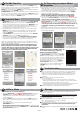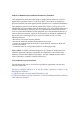User's Manual
Table Of Contents
Item Last Seen
Warning
12
■ Do not disassemble, repair, modify or replace the Wallet Reminder or
any of its components.
■ Please comply with the national and international flight safety
regulations when using this device.
■ When storing rechargeable batteries for collection, keep in a vented,
non-metal container.
■ Operating temperatures for this product is between 40˚F~103˚F
(5˚C~40˚C). Storage for this product is between
-4F˚~185˚F(-20˚C~85˚C).
■ Do NOT dispose of the battery in any public trash / rubbish container; it
is unlawful under state and federal environmental laws and
regulations.
■ Please dispose of the battery appropriately at your local battery recycling
center.
Troubleshooting
11
■ If you try to discover a device, but cannot find it, this usually indicates
there is or has been an existing bond. Go to section 10 above and
remove the tag as described. It may be necessary to restart your iOS
device and to ”forget” any Bluetooth retained / holding information
completely.
■ What can cause a false Out-of-Range alarm?
a.) Low battery power.
b.) The human body is also a source of interference; when utilizing
Wallet Reminder we advise where possible you locate and carry both
iOS device and tag on the same side of your body.
c.) Interference/block by metal objects or high power signals used by 2.4
GHz band devices (i.e. Wi-Fi networks or Microwave ovens…).
■ Please change batteries if audible alarm becomes weak.
7
Page 2
a. To temporarily stop using one or more devices, you can place each
Wallet Reminder in a sleep mode. Hold the Wallet Reminder button for
over 3 seconds until you hear the first beep and see a RED flashing LED.
The Wallet Reminder will then stop blinking while it is in sleep mode.
b. Once in sleep mode to reawaken simply press and hold the FindMe
button for an additional 3 seconds.
c. Please note: Once pressed it may take up to 100 seconds
before the Wallet Reminder reconnects to you IOS device.
d. You can remove device permanently by tapping the red REMOVE
button from the Device Setting Menu Screen (Figure 14).The message
”Are you sure you want to delete the paired tag?” will appear.
e. To delete this device select YES. The screen will revert back to the main
Device Setting Menu at which point you will be prompted by the red
DELETE button (Figure 15). By tapping DELETE you will be informed
”This tag has been removed from paired device list. Please go
to Bluetooth setting on your iOS device to forget this tag”
(Figure 16).
f. To complete the deletion. Please go to your iOS Device Settings menu and
select “Bluetooth”. Select the name of the device you want to remove and
choose "Forget this device".
To Stop using or remove Wallet
Reminder
10
Additional function of ”FindMe” button, Go
To the device setting page ( Figure 5):
Remote control Photo Capture
To use the ”Photo” remote control function, go to
the Device Setting page and tap the Camera
Icon located at the bottom of the screen (Figure
5). Once selected, capture count allows a series
of consecutive photos to be taken (at a rate of one
photo per second), and can be increased or
decreased by tapping the ”+” or ”-” Capture
Count indicator up to a maximum of 100
images (Figure 17). Press the Wallet Reminder
”FindMe” button to start the photo image
capture.
Figure 17
AirPlane Mode
AirPlaneMode for all connected devices.
a. From the Dashboard screen Tap Help (Figure 2) Item 1. From the
HelpView screen tap AirPlaneMode button (Figure 6) Item 15. You
will be prompted ”Do you want to disconnect all tags for airplane
mode?” (Figure 12)
b. Selecting ”YES” disconnects all devices; Selecting ”NO” causes the
options list to re-appear, allowing you to select the individual tags you
wish to disconnect.
c. Once disabled, you can reconnect all tags by selecting the
RECONNECT button.
d. After Airplane Mode has been switched ”ON” each disconnected
tag will display the message in the Dashboard screen ”Disconnected
by Airplane Mode”(Figure 13).
9
FindMe Function
6
Figure 8 Figure 9
Figure 10
Figure 11
Figure 12
Figure 13
Figure 14 Figure 15
Figure 16
Forget device
Remove device
Delete device
a. To manually set the Item Last Seen function go to the Device Setting
Menu (Figure 8)and tap the View button next to Item Last Seen
Record. This will change the screen taking you to the MapView.(Figure
9). This is useful when visiting an unfamiliar town or city where, for
example you park your car. Setting map view manually at the time you
park will give you a location point for your return.
b. To manually select a Location mark, tap the Mark button and choose
[YES](Figure 9). A red marker pin will appear at the current location
(Figure 10). The pin can be removed by tapping the pin again and
selecting ”Remove”.
c. To automatically set the Item Last Seen function ensure the Position
Tracking switch is set to the ON position (Figure 8).
d. A red “P” will be highlighted in the Dashboard Connected Device
button when a Item Last Seen alarm condition is detected, regardless
of whether this function was set to auto or manual. (Figure 11)
When your iOS device detects a LinkLoss or Out of Range alert the iOS
device will automatically mark the Location where the connection was lost
with a pin marker (Figure 10 below).
Please note that the map location function is dependent upon
GPS functionality. This requires access to your WiFi or mobile
network. GPS does not function accurately indoors, and as such,
if there is no continuous WiFi connection, the Wallet Reminder
will display the last know GPS signal position.
Press and immediately release the Wallet Reminder ”FindMe” button
(below the LED). This will cause the connected iOS device to issue an Alert
sound (assuming it is within the given threshold distance).
Briefly press and release the ”FindMe” button on the Wallet Reminder a
second time to stop the ”FindMe” function.
PLEASE NOTE: Holding the Wallet Reminder button for over 3 seconds will
force the device to enter SLEEP mode and generate a LinkLoss Alert from
the iOS device. To awaken the Wallet Reminder and re-connect to the iOS
device, press and release the ”FindMe” button.