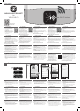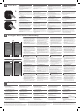Quick Config Guide
Procedure completed4
4 | PROCESO COMPLETADO
A
O proceso estará terminado com sucesso quando:
a) O botao Wi-Fi aparecer ON e permanecer fixo no display.
b) A App mostra a mensagem de registro com sucesso.
4 | PROCEDURA TERMINATA
A
La procedura sarà terminata con successo quando:
a) Il tasto Wi-Fi sul prodotto è accesso fisso.
b) La App mostra il messaggio di registrazione avvenuta con successo.
4 | PROCESO COMPLETADO
A
La conexión es correcta cuando:
a) El boton Wi-Fi aparece ON y se mantiene fijo en el dispaly.
b) La App muestra el mensaje de registro correcto.
4 | PROCEDURE COMPLETED
A
The procedure is successful when:
a) Wi-Fi button on the product remains on.
b) The App shows the successful registration message.
4 | POSTUP DOKONČEN
A
Postup je úspěšný, když:
a) Kontrolka Wi-Fi zůstane zapnutá.
b) Aplikace zobrazí zprávu o úspěšné registraci.
4 | FOLYAMAT BEFEJEZVE
A
A folyamat sikerrel zárul, amennyiben:
a) A Wi-Fi indikátor ezután folyamatosan világít.
b) Az applikáció sikeres regisztrációt jelez.
4 | VORGANG ABGESCHLOSSEN
A
Die Verbindung ist erfolgreich, wenn:
a) Die Wi-Fi-Taste nun eingeschaltet bleibt.
b) Die App zeigt die erfolgreiche Registrierungsnachricht an.
4 | PROCEDURE TERMINEE
A
La connexion est réussie lorsque:
a) Le bouton WI-FI reste allumé et fixe.
b) L'application Aqua Ariston NET indique que l'enregistrement a été réalisé
avec succès.
4 | POSTUPAK ZAVRŠEN
A
Postupak je uspješan kada:
a) Wi-Fi gumb na uređaju ostaje uključen.
b) Aplikacije pokaže poruku o usješnoj registraciji.
4 | ΟΛΟΚΛΗΡΩΣΗ ΔΙΑΔΙΚΑΣΙΑΣ
A
Η διαδικασία είναι επιτυχής όταν:
α) το κουμπί Wi-Fi στο προϊόν παραμένει αναμμένο.
β) η Εφαρμογή εμφανίζει μήνυμα ότι η εγγραφή πραγματοποιήθηκε επιτυχώς.
4 | POSTUP DOKONČEN
A
Postup je úspešný, keď:
a) Kontrolka Wi-Fi zostane zapnutá.
b) Aplikácia zobrazí správu o úspešnej registrácii.
4 | ZAKOŃCZENIE REJESTRACJI
A
Procedura zakończy się powodzeniem jeśli:
a) Dioda Wi-Fi na produkcje świeci się ciągłym światłem.
b) Aplikacja pokazuje informację o prawidłowej rejestracji.
4 | PROSEDÜR TAMAMLANDI
A
Aşağıdakiler olduğunda prosedür başarılıdır:
a) ürün üzerindeki Wi-Fi düğmesi “on” durumda kalır.
b) App (uygulama) başarıyla kaydoldunuz mesajını gösterir.
4 | PROCEDURA ZAVRŠENA
A
Postupak je uspešan kada:
a) Wi-Fi ikonica na uređaju ostaje uključena.
b) Aplikacija pokaže poruku o uspešnoj registraciji.
4 | ПРОЦЕДУРА ЗАВЪРШЕНА
A
Процедурата е успешна когато:
а) Wi-Fi бутонът намиращ се на панела остава включен
б) Приложението показва съобщение за успешно свързване.
4 | ПРОЦЕДУРА РЕГИСТРАЦИИ ЗАВЕРШЕНА
A
Регистрация прошла успешно, если:
а) Постоянно горит световой индикатор кнопки "Wi-Fi".
б) В приложении появилось сообщение об успешной регистрации Вашего
оборудования.
4 | PROCEDURĂ COMPLETĂ
A
Procedura s-a realizat cu succes atunci când:
a) Butonul Wi-Fi de pe produs rămâne aprins.
b) Aplicaţia arată mesajul de înregistrare reușit.
4 | PROCEDURE VOLTOOID
A
De procedure is succesvol wanneer:
a) Het Wi-Fi-indicatielampje blijft branden.
b) De app het bericht 'succesvolle registratie' toont.
4 | PROCEDŪRA BAIGTA
A
Procedūra atlitka sėkmingai jei:
a) Wi-Fi lemputė pastoviai dega.
b) Aplikacijoje rodomas pranešimas apie sėkmingą registraciją.
A
3 | ATIVAÇÃO DA CONTA
A
Aceda à aplicação usando a conta criada anteriormente, e despois:
IOS: Faça click em "Configurações Wi-Fi" na APP a seguir, vá a
Configurações Wi-Fi no telemóvel, espere uns segundos até ver a rede
Wi-Fi "Remote GW Thermo", selecione e volte à aplicação.
Android: A ligação à rede "Remote GW Thermo é automatica. Poderá ser
solicitado o acesso à localização, é recomendavel esta autorização para
uma melhor experiência.
B
Selecione a rede Wi-Fi da casa e insira a palavra-passe. Verifique que o
produto esteja ligado ao utilizador desejado, complete a informação ralativa
à posição e selecione um nome para identificar o seu produto.
3 | ASSOCIAZIONE UTENTE/PRODOTTO
A
Accedi all'applicazione usando l'account creato precedentemente, poi:
IOS: All'ingresso nella App seleziona il tasto " impostazioni Wi-Fi" che ti
guiderà all'omonima sezione del cellulare; attendi la comparsa della rete
Wi-Fi "Remote Gw Thermo", selezionala e poi ritorna all'applicazione.
Android: All'ingresso nella App la connessione a “Remote Gw Thermo” è
automatica. Potrebbe essere richiesto di condividire la posizione, è
consigliato il consenso per una migliore usabilità.
B
Seleziona la rete Wi-Fi domestica e inserisci la corrispondente password.
Conferma l'associazione del prodotto all'utente desiderato, completa le
informazioni relative alla posizione e scegli un nome per identificare il tuo
prodotto.
3 | VINCULACIÓN DE LA CUENTA
A
Acceda a la aplicación utilizando la cuenta creada anteriormente, luego:
IOS: Al ingresar a la aplicación, seleccione el botón "" Configuración de
Wi-Fi "" que lo guiará a la sección móvil del mismo nombre; espere 10
segundos a que aparezca la red Wi-Fi "" Remote Gw Thermo "",
selecciónela y luego vuelva a la aplicación.
Android: al ingresar a la aplicación, la conexión a "Remote Gw Thermo"
es automática. Se le puede pedir que comparta la ubicación, se
recomienda el consentimiento para una mejor usabilidad.
B
Seleccione la red Wi-Fi doméstica e ingrese la contraseña correspondiente.
Confirme la asociación del producto con el usuario deseado, complete la
información de posición y elija un nombre para identificar su producto.
3 | ACCOUNT BINDING
A
Log in to the application using the account you created earlier, then:
IOS: entering into the app, click on the app's Wi-Fi settings button , then go
to your phone's Wi-Fi settings, wait until the Wi-Fi name "Remote Gw
Thermo" appears and select it, then return to the application.
Android: entering into the app, the connection to “Remote Gw Thermo”
is automatic. You may be asked to share the location, consent is
recommended for a better experience.
B
Select the domestic Wi-Fi network and enter the corresponding password.
Check that the product is connected to the right user, fill in the information
related to the location and choose a name to idenfity your product.
3 | ZÁVAZKY
A
Přihlašte se do aplikace pomocí účtu, který jste vytvořili dříve, potom:
IOS: vstupte do aplikace, klikněte na tlačítko nastavení Wi-Fi, přejděte do
nastavení Wi-Fi ve Vašem telefonu, vyčkejte až se objeví síť "Remote GW
Thermo" a vyberte je, následně se vraťte do aplikace.
Android: vstupte do aplikace, připojení k síti "Remote GW Thermo" je
automaticky navázáno. Můžete být požádání o povolení přístupu k
poloze, povolení je doporučeno za účelem lepšího zážitku při používání.
B
vyberte domácí Wi-Fi síť a zadejte odpovídající heslo. Zkontrolujte, že
výrobek je připojen ke správnému uživateli, vyplňte informace o umístění a
zadejte název, pod kterým se bude výrobek zobrazovat v aplikaci.
3 | FIÓK ÉS KÉSZÜLÉK ÖSSZEKAPCSOLÁSA
A
Lehetőség: Jelentkezzen be az alkalmazásba a regisztrációja során megadott adatokkal, majd:
IOS: az alkalmazás megnyitása után nyomjon a "Wi-Fi beállítások" lehetőségre az
alkalmazáson belül, majd a telefon beállításai között nyissa meg a Wi-Fi beállítást. Várjon
ameddig a "Remote GW Thermo" hálózat megjelenik a kapcsolatok között, válassza ki, majd
térjen vissza az alkalmazásba.
Android: az alkalmazás megnyitása után a készülék automatikusan csatlakozik a "Remote
GW Thermo" hálózatára. Az alkalmazás hozzáférést kérhet az Ön tartózkodási helyéhez, a
jobb élmény érdekében kérjük engedélyezze ezt.
B
Lehetőség: Válassza ki az otthoni Wi-Fi hálózatát, és írja be a megfelelő jelszót. Ellenőrizze,
hogy a termék a megfelelő ügyfélhez van-e csatolva, töltse ki a tartózkodási helyével
kapcsolatos információkat, illetve adjon meg egy nevet a termékének a könnyebb
beazonosítás érdekében.
3 | PRODUKTANMELDUNG
A
Melden Sie sich bei der Anwendung mit dem zuvor erstellten Konto an, dann:
IOS: Öffnen Sie die App, klicken Sie auf die Schaltfläche "WLAN-Einstellungen" und rufen Sie
die WLAN-Einstellungen Ihres Smartphones auf. Warten Sie, bis der WLAN-Name "Remote
Gw Thermo" erscheint und wählen Sie ihn aus. Kehren Sie dann zur Anwendung zurück.
Android: Beim Öffnen der App erfolgt die Verbindung zu „Remote Gw Thermo“
automatisch. Möglicherweise werden Sie gebeten, den Standort mit anderen zu teilen. Für
eine bessere Erfahrung wird die Zustimmung empfohlen.
B
Wählen Sie das heimische WLAN-Netzwerk aus und geben Sie das entsprechende Passwort
ein. Überprüfen Sie, ob das Produkt mit dem richtigen Benutzer verbunden ist, geben Sie die
Informationen zum Standort ein und wählen Sie einen Namen, um Ihr Produkt zu
identifizieren.
3 | ASSOCIATION A UN UTILISATEUR
A
Connectez-vous à l' application utilisant le compte créée plus tôt, puis :
IOS : en entrant dans l'application, cliquez sur le bouton "Configuration
Wi-Fi", puis allez sur la configuration Wi-Fi de votre téléphone, attendre que
le réseau "Remote Gw Thermo" apparaisse et seléctionnez-le, puis retournez
à l'application,
Androïd: entrez dans l'application , la connexion à "Remote Gw Thermo"
est automatique. Le partage de la localisation peut vous être demandé, il est
recommandé pour une meilleure expérience.
B
Sélectionnez le réseau WiFi domestique et entrer le mot de passe correspondant.
Vérifiez que le produit est connecté avec le bon utilisateur, remplir les
informations liées à la localisation et choisir un nom pour identifier votre produit.
3 | POVEZIVANJE RAČUNA
A
Prijevite se u aplikaciju pomoću računa koji ste stvorili ranije,
IOS: uđite u aplikaciju, kliknite gumb postavke Wi-Fi mreže, zatim idite na
postavke Wi-Fi Vašeg mobilnog uređaja, pričekajte dok se ne pojavi naziv
Wi-Fi mreže "Remote Gw Thermo" i odaberite ga, zatim se vratite u
aplikaciju.
Android: uđite u aplikaciju, veza s "Remote Gw Thermo" je automatska.
Od Vas će u nekim slučajevima tražite da podijelite lokaciju, preporučuje
se pristanak za bolje iskustvo.
B
Odaberite Vašu Wi-Fi mrežu i unesite odgovarajuću lozinku. Provjerite je li
proizvod povezan s pravim korisnikom, uključite podatke koji se odnose na
lokaciju i odaberite ime za prepoznavanje Vašeg uređaja.
3 | ΣΥΓΧΡΟΝΙΣΜΟΣ ΛΟΓΑΡΙΑΣΜΟΥ
A
Συνδεθείτε στην εφαρμογή χρησιμοποιώντας τον λογαριασμό που δημιουργήσατε
νωρίτερα, και μετά:
IOS: κατά την είσοδο στην εφαρμογή, πατήστε το κουμπί ρυθμίσεων Wi-Fi της εφαρμογής,
μετά πηγαίνετε στις ρυθμίσεις Wi-Fi του τηλεφώνου σας, περιμένετε μέχρι να εμφανιστεί το
όνομα δικτύου "Remote Gw Thermo", επιλέξτε το, και επιστρέψτε στην εφαρμογή.
Android: κατά την είσοδο στην εφαρμογή, η σύνδεση στο "Remote Gw Thermo"
πραγματοποιείται αυτόματα. Μπορεί να σας ζητηθεί να μοιραστείτε την τοποθεσία σας, η
συναίνεση συνιστάται για την καλύτερη εξυπηρέτησή σας.
B
Επιλέξτε το τοπικό δίκτυο Wi-Fi και εισάγετε τον αντίστοιχο κωδικό. Ελέγξτε ότι η συσκευή
είναι συνδεδεμένη με τον σωστό χρήστη, συμπληρώστε τις πληροφορίες σχετικά με την
τοποθεσία και επιλέξτε ένα όνομα για αναγνώριση της συσκευής σας.
3 | ZÁVÄZKY
A
Prihláste sa do aplikácie pomocou účtu, ktorý ste vytvorili skôr, potom:
IOS: vstúpte do aplikácie, kliknite na tlačidlo nastavenia Wi-Fi, prejdite do
nastavenia Wi-Fi vo vašom telefóne, počkajte až sa objaví sieť "" Remote
GW Thermo "" a vyberte ich, následne sa vráťte do aplikácie.
Android: vstúpte do aplikácie, pripojenie k sieti "" Remote GW Thermo ""
je automaticky nadviazané. Môžete byť požiadanie o povolenie prístupu k
polohe, povolenie je odporúčané za účelom lepšieho zážitku pri používaní.
B
Vyberte domácej Wi-Fi sieť a zadajte zodpovedajúce heslo. Skontrolujte, že
výrobok je pripojený k správnemu používateľovi, vyplňte informácie o
umiestnení a zadajte názov, pod ktorým sa bude výrobok zobrazovať v
aplikácii.
3 | ŁĄCZENIE PRODUKTU Z KONTEM
UŻYTKOWNIKA
A
Zaloguj się w aplikacji do konta, które utworzyłeś wcześniej, a następnie:
IOS: wchodząc do aplikacji, naciśnij na przycisk "ustawienia Wi-Fi" w
aplikacji , następnie przejdź do ustawień Wi-Fi swojego telefonu, zaczekaj
do momentu pojawienia się nazwy sieci "Remote Gw Thermo" i połącz
się z nią, następnie wróć do aplikacji.
Android: wchodząc do aplikacji połączenie z siecia “Remote Gw Thermo”
jest automatyczne. Możesz zostac poproszony o zezwolenie na dostępp
do danych lokalizacji - producent rekomenduje wyrażenie takiej zgody.
B
Wybierz z listy swoją domową sieć Wi-Fi i wprowadź prawidłowe hasło.
Wprowadź informacje dotyczące lokalizacji i ustal nazwę aby identyfikować
swój produkt.
3 | HESAP BİRLEŞTİRME
A
Daha önce oluşturduğunuz hesabı kullanarak uygulamaya bağlanın,
daha sonra:
IOS: uygulamaya girerek, uygulamanın Wi-Fi ayarları düğmesini tıklayın,
daha sonra telefonunuzun Wi-Fi ayarlarına gidin, "Remote Gw Thermo" Wi-Fi
adı görülene kadar bekleyin ve adı seçin, daha sonra uygulamaya dönün.
Android: Uygulamaya girildiğinde "Remote Gw Thermo" ya bağlanma
otomatik olarak gerçekleşir. Sizden mevkiinizi paylaşmanız istenebilir,
daha iyi faydalanmak için onay vermeniz tavsiye edilir.
B
Evdeki Wi-Fi ağını seçin ve karşılık gelen şifreyi girin. Ürünün doğru
kullanıcıya bağlandığını kontrol edin, mevki ile ilgili bilgileri doldurun ve
ürününüzü tanıtmak için bir isim seçin.
3 | POVEZIVANJE NALOGA
A
Prijavite se u aplikaciju pomoću naloga koji ste stvorili ranije,
IOS: uđite u aplikaciju, kliknite dugme postavke Wi-Fi mreže, zatim idite
na podešavanje Wi-Fi Vašeg mobilnog uređaja, pričekajte dok se ne pojavi
naziv Wi-Fi mreže "Remote Gw Thermo" i odaberite ga, zatim se vratite u
aplikaciju.
Android: uđite u aplikaciju, veza s "Remote Gw Thermo" je automatska.
Od Vas će u nekim slučajevima tražiti da podelite lokaciju, preporučuje se
pristanak za bolje iskustvo.
B
Odaberite Vašu Wi-Fi mrežu i unesite odgovarajuću lozinku. Proverite da li je
proizvod povezan s pravim korisnikom, uključite podatke koji se odnose na
lokaciju i odaberite ime za prepoznavanje Vašeg uređaja.
3 | СВЪРЗВАНЕ НА АКАУНТ
A
Влезте в приложението като използвате вашият акаунт, създаден по-рано и след това:
IOS: Когато влезете в приложението, натиснете върху бутона за безжичните
настройки на приложението и отидете в настройките за безжична мрежа на Вашия
телефон. Изчакайте докато името на "Remote Gw Thermo" се появи и го изберете,
след което се върнете обранто в приложението.
Android: Когато влезете в приложението свързването към "Remote Gw Thermo"
става автоматично. Може да бъдете попитани да споделите локацията си.
Препоръчва се да го позволите, с цел по-добра работа.
B
Изберете домашна безжична мрежа и въведете съответната парола. Проверете
дали продуктът е свързан към правилния потребител, попълнете информацията
свързана с местоположението и изберете име, за да идентифицирате вашия продукт.
3 | СВЯЗЬ С АККАУНТОМ
A
Войдите в приложение с помощью учетной записи, созданной ранее, а затем:
IOS: зайдите в приложение, нажмите на кнопку Настройки Wi-Fi приложения , затем
перейдите в Настройки Wi-Fi вашего телефона, дождитесь появления имени Wi-Fi
"Remote Gw Thermo" и выберите его, а затем вернитесь в приложение.
Android: зайдите в приложение, подключение к "Remote Gw Thermo" происходит
автоматически. У вас может быть запрошен доступ к информации о
местоположении прибора, рекомендуется разрешить доступ.
B
выберите внутреннюю сеть Wi-Fi и введите соответствующий пароль. Убедитесь, что
продукт подключен к нужной сети, заполните информацию, связанную с
местоположением, и выберите имя для идентификации Вашего продукта.
3 | CONECTARE CONT
A
Conectaţi-vă la aplicaţie folosind contul creat anterior, apoi:
IOS: intrând în aplicaţie, faceţi click pe butonul de setări Wi-Fi al aplicaţiei, apoi mergeţi la
setările Wi-Fi ale telefonului, așteptaţi până când apare reţeaua Wi-Fi „Remote Gw Thermo”
și selectaţi-o, apoi reveniţi la aplicaţie.
Android: intrând în aplicaţie, conectarea la reteaua Wi-Fi „Remote Gw Thermo” este
automată. Vi se poate cere să partajaţi locaţia, consimţământul este recomandat pentru o
experienţă mai bună.
B
Selectaţi reţeaua dv. Wi-Fi și introduceţi parola corespunzătoare. Verificaţi dacă produsul
este conectat la utilizatorul/contul potrivit, introduceţi informaţiile referitoare la locaţie și
alegeţi un nume pentru a identifica produsul dvs.
3 | ACCOUNT KOPPELEN
A
Log in op de app met het eerder aangemaakte account, dan:
IOS: bij het opstarten van de app, klik op de Wi-Fi instellingen knop, ga vervolgens naar de
Wi-Fi instellingen van je smart device, wacht totdat de Wi-Fi naam "Remote Gw Thermo"
verschijnt en selecteer deze, keer terug naar de app.
Android: bij het opstarten van de app wordt de verbinding met "Remote Gw Thermo"
automatisch gemaakt. Je kunt de vraag krijgen of de locatiegegevens gedeeld mogen
worden, dit wordt aangeraden om te accepteren.
B
Selecteer het Wi-Fi-thuisnetwerk en geef het bijbehorende wachtwoord in. Verzeker je
ervan dat het product wordt verbonden met de juiste gebruiker, vul de aanvullende
informatie in en kies een naam voor je product.
3 | PASKYROS PRIRIŠIMAS
A
prisijungite prie aplikacijos naudodami anksčiau sukurtą paskyrą, tuomet:
IOS: įeikite į aplikaciją, paskauskite Wi-Fi nustatymų klavišą, tuomet
nueikite į telefono Wi-Fi nustatymus, palaukite, kol atsiras ryšys "Remote
Gw Thermo" ir pasirinkite jį, tuomet grįškite į aplikaciją.
Android: įeikite į aplikaciją, prisijungimas prie "Remote Gw Thermo" yra
automatinis. Jūsų gali paprašyti pasidalinti lokacija, sutikimas yra
rekomenduojamas dėl geresnės patirties.
B
Pasirinkite namų Wi-Fi ryšį ir suveskite jo slaptažodį. Patikrinkite ar
produktas prijungtas prie teisingo vartotojo, užpildykite informaciją susijusią
su vietove ir pasirinkite vardą, norėdami identifikuoti savo produktą.
A
B
PTITESEN
FR
CZHUDE
SKPL
HRGR ARRSBG
TR
RURONLLT
PTITESEN
FR
CZHUDE
SKPL
HRGR
ARRSBG TR
RURONLLT
Start Wi-Fi2
Configure Wi-Fi and account binding
3
A
B
IOS Android
EN | Images refer to main steps. The App may require to enable location permissions on the App.
ES | Las imágenes se refieren a los pasos principales. La App puede requerir habilitar y activar la localización.
IT | Le immagini si riferiscono agli step principali. La App potrebbe chiedere di attivare i permessi di accesso alla posizione.
PT | As imagems se referem às etapas principais. O App pode solicitar a activação e permissões de localização.
FR | Les images se réfèrent aux étapes principales. L'activation de la localisation dans l'application peut être nécessaire à la connexion du produit.
DE | Die Bilder beziehen sich auf die Hauptschritte. Die App wird möglicherweise nach dem Aktivieren der Standortberechtigung fragen.
HU | A képek a főbb lépéseket mutatják. Az applikáció bizonyos esetekben engedélyt kérhet a helymeghatározáshoz való hozzáféréshez.
CZ | Obrázky se týkají hlavních kroků. Aplikace může vyžadovat, aby povolila oprávnění k umístění v aplikaci.
PL | Obrazki odnoszą się do poszczególnych kroków procesu instalacji. Aplikacja może wymagać włączenia pozwolenia na określanie lokalizacji.
SK | Obrázky sa týkajú hlavných krokov. Aplikácia môže vyžadovať, aby povolila oprávnenie na umiestnenie v aplikácii.
GR | Οι εικόνες αναφέρονται στα βασικά βήματα. Η εφαρμογή ενδέχεται να απαιτήσει την ενεργοποίηση των δικαιωμάτων τοποθεσίας στην εφαρμογή.
HR | Slike se odnose na glavne korake. Aplikacija može zahtijevati omogučivanje dopuštenja za lokaciju na aplikaciji.
BG | Картинките отговарят nа основните стъпки. Приложението може да поиска да активирате позволение за местоположение.
RS | Slike se odnose na glavne korake. Aplikacija može zahtevati da omogućite dozvole za lokaciju u aplikaciji.
AR |
.
TR | İmajlar ana adımlara atıfta bulunur. Uygulama, konum izinlerinin uygulama üzerinde etkinleştirilmesini gerektirebilir.
LT | Paveikslėliuose matomi pagrindiniai žingsniai. Aplikacija gali reikalauti, kad įjungtumėte vietos nustatymo leidimus jai.
NL | Afbeeldingen verwijzen naar de belangrijkste stappen. De app kan vereisen dat locatierechten voor de app worden ingeschakeld.
RO | Imaginile se referă la pașii principali. Este posibil ca aplicaţia să solicite permisiunea de activare a aplicaţiei.
RU | Изображения относятся к основным шагам инструкции. Приложение может потребовать получить доступ к Вашей геолокации.
2 | ATIVAÇÃO DO WI-FI
A
Prima o botão Wi-Fi no display do Velis para ativar o Wi-Fi.
B
Prima de novo durante 5 segundos o botão Wi-Fi no display do Velis para
para criar o Access Point (botão Wi-Fi intermitente).
C
Aceda à APP Aqua Ariston NET e siga o procedimento para ligar e registar o
seu produto.
2 | INIZIALIZZA IL WI-FI
A
Premi il tasto Wi-Fi sull'interfaccia del prodotto per attivare il Wi-Fi (il tasto
lampeggia lentamente).
B
Premi di nuovo e per 5 secondi il tasto Wi-Fi per creare l'Access Point (il tasto
lampeggia velocemente).
C
Accedi all'app Aqua Ariston NET e segui la procedura guidata per connettere
e registrare il tuo prodotto.
2 | ACTIVACIÓN WI-FI
A
Pulsa el botón Wi-Fi en el display del Velis para activar el Wi-Fi.
B
Pulsa el botón Wi-Fi durante 5 segundos en el display del Velis para crear el punto
de acceso (botón Wi-Fi parpadea intensamente).
C
Acceda a la aplicación Aqua Ariston NET y siga el asistente para conectar y
registrar su producto.
2 | START WI-FI
A
Press the Wi-Fi Button on the product' control panel to activate the Wi-Fi
(Wi-Fi button slow blinking).
B
Press the Wi-Fi Button again for 5 seconds on the product' control panel to
create the Access Point (Wi-Fi button fast blinking).
C
Log in to Aqua Ariston NET App and follow the wizard to connect and
register your product.
2 | AKTIVACE WI-FI
A
Stisknutím tlačítka Wi-Fi na ovládacím panelu systému Velis aktivujete Wi-Fi.
B
Stiskněte znovu tlačítko Wi-Fi na 5 sekundách na ovládacím panelu systému
Velis a vytvořte přístupový bod (AP zapnuto).
C
Přihlašte se do aplikace Aqua Ariston NET a registrujte Váš výrobek dle
pokynů průvodce v aplikaci.
2 | WI-FI KAPCSOLAT AKTIVÁLÁSA
A
Nyomja meg a Wi-Fi gombot a Velis vezérlőpaneljén, a Wi-Fi jeladó
aktiválásához (Wi-Fi gomb lassan villog).
B
Tartsa lenyomva 5 másodpercig a Wi-Fi gombot ismét, ezzel létrehozva az
ideiglenes hálózatot (Wi-Fi gomb gyorsan villog).
C
Jelentkezzen be az Aqua Ariston NET applikációba, a termék regisztrálása
érdekében kövesse az útmutató lépéseit.
2 | Wi-Fi AKTIVIERUNG
A
Drücken Sie die Wi-Fi Taste auf dem Bedienfeld des Produkts, um das WLAN zu
aktivieren (die Taste Wi-Fi blinkt langsam).
B
Drücken Sie nochmals die Wi-Fi Taste für 5 Sekunden auf dem Bedienfeld des
Produkts, um den Access Point zu erstellen (Wi-Fi Taste leuchtet schnell).
C
Melden Sie sich bei der Aqua Ariston NET App an und folgen Sie dem
Assistenten, um eine Verbindung herzustellen und Ihr Produkt zu registrieren.
2 | ACTIVATION WI-FI
A
Appuyer sur le bouton Wi-Fi de l'écran du produit pour activer le Wi-Fi.
B
Appuyer de nouveau pendant 5 secondes sur le bouton Wi-Fi de l'écran du
produit pour créer un point d'accès. Le bouton Wi-Fi commence à clignoter
rapidement.
C
Accéder à l'application Aqua Ariston NET et suivre le guide pour se connecter
et s'enregistrer au produit.
2 | POKRETANJE WI-FI
A
Pritisnite tipku Wi-Fi na upravljačkoj ploči Velisa da biste omogučili Wi-Fi.
B
Ponovno pritisnite gumb Wi-Fi na 5 sekundi na upravljačkoj ploči Velis da
biste stvorili pristupnu točku (AP uključen).
C
Ulogirajte se u Aqua Ariston NET aplikaciju i slijedite upute da biste povezali
i registrirali svoj uređaj.
2 | ΕΝΕΡΓΟΠΟΙΗΣΗ WI-FI
A
Πατήστε το κουμπί Wi-Fi στην οθόνη του προϊόντος για να ενεργοποιήσετε
το Wi-Fi (το κουμπί ανάβει αργά).
B
Πατήστε εκ νέου και για 5 δευτερόλεπτα το κουμπί Wi-Fi για να
δημιουργήσετε Access Point (το κουμπί ανάβει γρήγορα).
C
Συνδεθείτε στην Εφαρμογή Aqua Ariston NET και ακολουθήστε την
καθοδηγούμενη διαδικασία για να συνδεθείτε και να εγγράψετε το προϊόν σας.
2 | AKTIVÁCIA WI-FI
A
Stlačením tlačidla Wi-Fi na ovládacom paneli systému Velis aktivujete Wi-Fi.
B
Znovu stlačte tlačidlo Wi-Fi na 5 sekundách na ovládacom paneli systému
Velis a vytvorte prístupový bod (AP zapnuté).
C
Prihláste sa do aplikácie Aqua Ariston NET a registrujte Váš výrobok podľa
sprievodcu v aplikácii.
2 | AKTYWACJA WI-FI
A
Naciśnij przycisk Wi-Fi na panelu sterowania aby aktywować Wi-Fi ( dioda
Wi-Fi zacznie powoli migać).
B
Naciśnij i przytzrymaj przycisk Wi-Fi przez 5 sekund aby utworzyć Access
Point (dioda Wi-Fi zacznie migac szybciej).
C
Zaloguj się do aplikacji Aqua Ariston Net i postepuj zgodnie ze
wskazówkami aby zerejstrować i połączyć produkt.
2 | Wi-Fi’Yİ ÇALIŞTIR
A
Wi-Fi’yi çalıştırmak için ürün kontrol paneli üzerindeki Wi-Fi düğmesine
basın (Wi-Fi düğmesi yavaş olarak yanıp sönmeye başlar).
B
Acees Point (Erişim Noktası) oluşturmak için ürün kontrol paneli üzerindeki Wi-Fi
düğmesine 5 saniye basın (Wi-Fi düğmesi hızlı hızlı yanıp sönmeye başlar).
C
Aqua Ariston NET App bağlanın ve ürününüzü bağlamak ve kaydetmek için
uygulama sihirbazını takip edin.
2 | POKRETANJE WI-FI
A
Pritisnite tipku Wi-Fi na upravljačkoj ploči proizvoda kako biste aktivirali
Wi-Fi (polako treperi ikona Wi-Fi).
B
Pritisnite (držite) ponovo Wi-Fi ikonu na 5 sekundi na upravljačkoj ploči
proizvoda kako biste stvorili pristupnu tačku-AP (tipka Wi-Fi brzo treperi).
C
Prijavite se u Aqua Ariston NET aplikaciju i sledite čarobnjaka da biste
povezali i registrovali svoj proizvod.
2 | СТАРТИРАЙТЕ WI-FI
A
Натиснете Wi-Fi бутона върху контролния панел на продукта, за да
активирате Wi-Fi функцията (Wi-Fi мига бавно).
B
Натиснете отново Wi-Fi бутона върху контролния панел за 5 секунди за
да създадете точка за достъп (Access Point) (Wi-Fi мига бързо).
C
Влезте в приложението Aqua Ariston NET и следвайте екранния
помощник, за да свържете и регистрирате вашия продукт.
2 | АКТИВАЦИЯ WI-FI
A
Нажмите кнопку "Wi-Fi" на панели управления, для активации
функции Wi-Fi.
B
Нажмите и удерживайте кнопку "Wi-Fi" на панели управления в
течение 5 секунд, для создания точки доступа.
C
войдите в приложение Aqua Ariston NET и следуйте инструкциям по
подключению и регистрации вашего продукта.
2 | START WI-FI
A
Apăsaţi butonul Wi-Fi de pe panoul de control al produsului pentru a activa
Wi-Fi-ul (buton Wi-Fi intermitent lent).
B
Apăsaţi din nou butonul Wi-Fi de pe panoul de control al produsului timp de
5 secunde pentru a crea Punctul de Acces (buton Wi-Fi intermitent rapid).
C
Conectaţi-vă la aplicaţia Aqua Ariston NET și urmaţi instrucţiunile pentru a
vă conecta și înregistra produsul.
2 | START WI-FI
A
Druk op de Wi-Fi-knop op het bedieningspaneel van de Velis om Wi-Fi te
activeren.
B
Druk nogmaals 5 seconden op de Wi-Fi-knop op het bedieningspaneel van de
Velis om het toegangspunt te maken.
C
Log in op Aqua Ariston NET en volg de wizard om het product te verbinden
en registreren.
2 | WI-FI AKTYVACIJA
A
paspauskite Wi-Fi klavišą ant Velis valdiklio, kad aktyvuotumėte Wi-Fi.
B
Paspauskite Wi-Fi klavišą dar kartą ir palaikykite 5 sekundes, kad
aktyvuotumėte prieigos tašką (Wi-Fi klavišas greitai mirksi).
C
Prisijunkite į Aqua Ariston NET aplikaciją ir sekite vedlį norėdami prijungti ir
užregistruoti produktą.
A
B
C
PTITESEN
FR
CZHUDE
SKPL
HRGR
ARRSBG TR
RURONLLT
Step 2 Step 3
2 | Wi-Fi
3 |
4 |
A
B