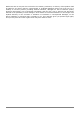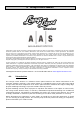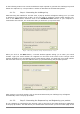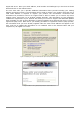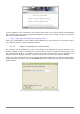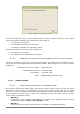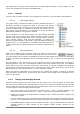User`s manual
ARTURIA – HIPHOP PRODUCER – USER’S MANUAL
48
Before you start exploring the factory presets, take a moment to set up you audio and MIDI
configuration as explained below.
4.1.4.1.1. Audio Configuration
Audio configuration tools are available from the Audio menu. The Audio Settings function allows
you to select an audio output device from a list, organized by driver type, of those available on
your computer. On Windows, if you have ASIO drivers available, these should be selected for
optimum performance. Multi-channel interfaces will have their outputs listed as stereo pairs.
Select your sound card port from the list in the Audio Configuration dialog from the Audio >
Audio Settings… menu.
For more detailed information on audio configuration, sampling rate selection and latency
adjustments, please refer to section 4.6.3.
4.1.4.1.2. MIDI Configuration
MIDI configuration tools are available from the MIDI menu.
Select your MIDI input device from the list in the MIDI Configuration window available from the
MIDI > MIDI Settings… menu.
For more detailed information on Audio and MIDI configuration, MIDI links and MIDI maps, please
refer to Chapter 4.6.
4.1.4.2. Exploring the factory presets
Factory presets can easily be accessed using the “+” and “−” buttons in the lower left corner of the
toolbar. These buttons are used to navigate through a list of 128 numbered presets called
programs. The content of this program list can be viewed by clicking on the button of the
toolbar. The number of the current program used and the name of the associated preset appear on
the right of this button. Programs can also be changed by using the “+” and “−” keys from the
computer keyboard or by selecting programs directly from the list displayed after clicking clicking
on the button.
Presets can also be accessed using the browser appearing on the left of Lounge Lizard Session. This
browser is similar to the browser your operating system generates to display the contents of your
hard disk, or your email program uses to organize your mail and address book. When launching the
application for the first time, this “tree view” will include a destination folder for imported presets
as well as a Library folder. To open a folder, click on the “+” symbol on Windows or symbol on
Mac OS which will reveal the folder content.
The preset library is different from the program list and can be viewed as a repository containing all
the presets available to the application. Presets are loaded into the synthesis engine by copying
them from the library into the program list. To load a preset, double-click on a preset icon (blue
knob) or preset name. This will insert the preset into the program list at the position of the current
program. You can also use the arrow keys on the computer keyboard in order to navigate in the
preset list and then the Enter key to load a preset. For additional information on presets and
programs, please refer to Chapter 4.2 of this manual.
4.1.4.3. Using MIDI Links
Every parameter on the Lounge Lizard Session interface can be linked to an external MIDI
controller. To assign a MIDI Link, right-click (control-click on Mac) on a control (knob, button or
slider) and a contextual menu will appear. Select Learn MIDI Link and move a knob or slider on
your MIDI controller to activate the link. To deactivate the link, right-click (control-click on Mac) on
the control and choose the Forget MIDI Link command. Refer to section 4.6.2 for more details on
MIDI links.