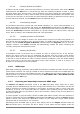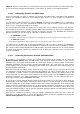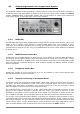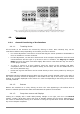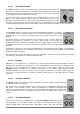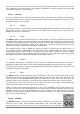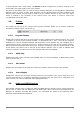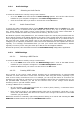User`s manual
ARTURIA – HIPHOP PRODUCER – USER’S MANUAL
51
A Preset can also be loaded from the preset library. It is then stored in the current program
replacing the preset that was already stored in this location. It then becomes immediately available
to the synthesis engine. Different options are available to load a preset from the preset library into
the current program:
• In the browser, double-click on a preset icon.
• Drag and drop presets from the browser onto the Lounge Lizard Session interface.
• Select a preset by clicking on its icon and use the Enter key from the computer keyboard.
Once a preset has been selected in the library, it is possible to navigate in the library using
the Arrow keys from the computer keyboard. A preset is selected when its name is
highlighted.
• Select a preset and use the Open Preset command from the File menu or the Ctrl-O/Apple-O
keyboard shortcut.
Note that when a preset is loaded from the preset library to the list of programs, the program
name displayed in the toolbar changes but not its number. This indicates that the current program
number used by the synthesis engine is still the same but that the preset corresponding to that
program has changed. The 128 programs can therefore be customized by selecting different
program numbers (by using the “+” and “−” buttons from the toolbar or selecting programs from
the program list) and loading presets from the library.
4.2.3. Editing and Saving Presets
Moving the different controls on the Lounge Lizard Session interface modifies the preset loaded in
the current program. As soon as the current program is modified, the preset icon located on the
left of the program name in the toolbar changes color and a “*” sign is appended to its name in the
program list. In this state, the preset loaded in the current program is different from its original
version stored in the preset library even if they share the same name. If you wish to keep a
permanent copy of the modifications, you must save this new version in the preset library.
• To save the new version in the preset library, use the Save Preset command from the File
menu or the Ctrl-S/Apple-S shortcut. Be careful, however, as using this command will
overwrite the original preset. If you are not certain of which preset will be overwritten in the
library, first use the Locate Program in Browser command from the Programs menu or
the Ctrl-L/Apple-L shortcut in order to locate it in the browser.
• To create a new preset, use the Save Preset As command from the File menu. A window
will appear asking for a name for the new preset. Once the preset is saved using this
command, a new preset icon will appear in the browser directly under the Library folder.
• To create a new preset, it is also possible to rename the program using the Rename
Current Program from the MIDI menu (or the Ctrl-R/Apple-R keyboard shortcut) and use
the Save Preset or Save Preset As commands.
When editing presets, it is very helpful to go back and forth between the different stages of your
modifications and adjustments. To move back step by step through every modification that was
applied to a preset, use the Undo command from the Edit menu or the Ctrl-Z/Apple-Z shortcut.
Once the Undo command has been used, it is also possible to move up again through the
modifications by using the Redo command from the Edit menu or the Ctrl-Y/Apple-Y command.
The number of Undo levels is unlimited and that this command is effective on any control of the
interface but not on the different Save commands.
Once a preset has been modified, it is also possible to move back and forth between the current
state of the preset in the program list and its original version archived in the preset library. To hear
the original preset, simply click on the Compare button at the top of the interface or use the
Compare command from the Edit menu. Once this button has been pressed, the original settings
of the preset are loaded. In this mode, the graphical interface is frozen and it is therefore not
possible to modify the preset. To further modify the preset, click on the Compare button again or
uncheck the Compare command in the Edit menu to revert to the modified version of the preset
and unfreeze the interface. To reload the original version, use the Locate Preset in Browser
command from the View menu, or the Ctrl-L/Apple-L shortcut and double click on its icon in order
to reload this version into the current program.