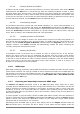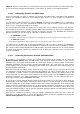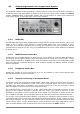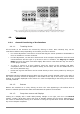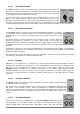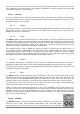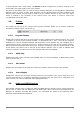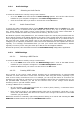User`s manual
ARTURIA – HIPHOP PRODUCER – USER’S MANUAL
52
Lounge Lizard Session will make sure that you do not loose modifications to a preset. In the case
where a program holds a modified version of a preset and when trying to load a new preset from
the library into this program, the application will ask you if you want to save the modified preset in
the library. This behavior might not always be convenient and it is possible to deactivate it by
deselecting the Ask to save preset before opening another option in the Preferences
command from the Edit menu.
4.2.4. Saving the Program List
When you open Lounge Lizard Session, the application always loads the same program list. This
implies that, by default, the program list will always contain the same presets when you open the
application and that your modifications to presets will be lost unless they have been saved in the
preset library.
• To save the current list of programs and replace the default program list, use the Save All
Programs command from the Programs menu.
This command is helpful if you wish to modify the program list or if you wish to restart the
application in exactly the same state as when you left it.
Note that this operation is not necessary when using Lounge Lizard Session as a plug-in in a host
sequencer as the program list is always saved with a project. The default program list will be
loaded only if a new project is started or if a new instance of Lounge Lizard Session is opened
within a project.
4.2.5. Organizing the Preset Library
4.2.5.1. Creating Folders
Sub-folders can be created by first selecting a folder by clicking on it and using the New Folder
command from File menu.
4.2.5.2. Copying and Moving Presets and folders
Presets and folders can be copied and moved from one location to another. First select an item by
clicking on its icon and use the Copy command from the Edit menu (Ctrl-C/Apple-C shortcut) in
order to copy it. Then click on the destination folder and use the Paste command from the Edit
menu (Ctrl-V/Apple-V shortcut) in order to paste it. Groups of items can be copied and pasted at
the same time. In order to select many items at once, click on different icons while keeping the
Control/Apple key depressed. Alternatively to select, within a folder, all the presets located
between two presets, click on the first one and then on the second one while keeping the Shift key
depressed. Once a group of items has been selected, use the Copy and Paste functions as
explained above.
4.2.5.3. Renaming Presets and folders
On Windows systems, to rename a preset or folder, click a first time on the corresponding icon in
the browser in order to select it. Then click a second time to enter in name edition mode. Note that
this sequence of operation is different from double-clicking on the icon which loads the preset in
the case of a preset icon or opens a folder in the case of a folder icon. In other words, there must
be a pause between the two clicks.
On Mac systems, first select the item to be renamed and the use the Rename command from the
Edit menu. It is also possible to Ctrl-click on the selected item and then choose the Rename
command.