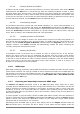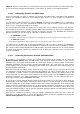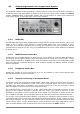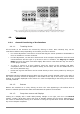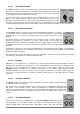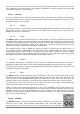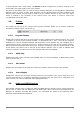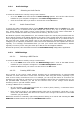User`s manual
ARTURIA – HIPHOP PRODUCER – USER’S MANUAL
53
4.2.5.4. Deleting Presets and Folders
To delete a preset or folder, first select it by clicking on its icon in the browser, then use the Delete
command from the Edit menu or use the Del key from the computer keyboard. In order to select
and then delete many items at once, click on different icons while keeping the Control/Apple key
depressed. Alternatively to select, within a folder, all the presets located between two presets, click
on the first one and then on the second one while keeping the Shift key depressed. Once the group
of items has been selected, use the Delete function as explained above.
4.2.5.5. Documenting Presets
It is possible to document a preset and view related information. To view or edit information on a
preset, first select it in the browser and choose the. Preset Info command from the Edit menu or
use the Ctrl-I/Apple-I shortcut. It is also possible to right-click/control-click on the preset icon and
choose the Preset Info command. Information on a preset includes the author’s name, copyright
notice, date of creation, last modification date and a text description.
4.2.5.6. Locating a Preset in the Browser
It might sometimes be helpful to locate in the preset library the preset currently being played or in
other words, that corresponding to the current program. To rapidly locate the current preset in the
browser, use the Locate Program in Browser command from the Programs menu or the Ctrl-
L/Apple-L shortcut. The Locate command will automatically expand the folder containing the
currently used preset and select the preset.
4.2.5.7. Resizing the Browser
In standalone mode, the browser can be resized. In order to change the size of the browser,
position the mouse cursor on the line separating the browser from the Lounge Lizard Session
control panel. When the cursor changes to a double-headed arrow, click-hold and move the mouse
to the left or right as desired. In order to hide the browser completely, move the double-headed
arrow cursor fully to the left. Note that when Lounge Lizard Session is used as a plug-in, the
browser size is fixed and can not be modified.
4.2.6. MIDI maps
MIDI maps containing information about MIDI links between the MIDI controllers and the Lounge
Lizard Session interface can easily be created as will be explained in Section 4.6.2. MIDI maps are
represented in the browser with a MIDI connector icon. MIDI maps are treated exactly the same
way as presets in the browser and are saved using the Save MIDI Links or Save MIDI Links As
commands from the File menu.
4.2.7. Exporting and Importing Presets and MIDI maps
The Import and Export commands, found in the File drop down menu, allow one to easily
exchange presets and MIDI maps with other Lounge Lizard Session users. This feature can also be
used to decrease the number of elements in the browser by archiving older or rarely used ones
elsewhere, on CD-R, or a second hard disk for example. Files containing Lounge Lizard Session
presets and MIDI maps are equivalent in size to short text file, making it easy to send presets to
other users via email.
To export a folder, a group of folders, presets or MIDI maps within a folder, select the elements to
export in the browser and use the Export command from the File menu. When the Export window
appears, choose a file name and a destination location on your hard disk. Lounge Lizard Session
export files will be saved with an “lls” extension.
Importing presets and MIDI maps is just as easy. Simply click on the Import command from the
File drop down menu, and select the file to import. A new folder will then appear under the