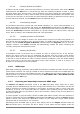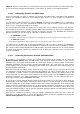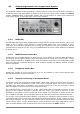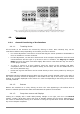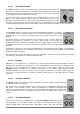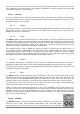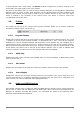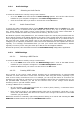User`s manual
ARTURIA – HIPHOP PRODUCER – USER’S MANUAL
60
4.6.1. Audio Settings
4.6.1.1. Selecting an Audio Device
To select the audio device used by Lounge Lizard Session:
• Go to the Audio menu and choose the Audio Settings options. A list of the audio devices
installed on your computer will appear in the Audio Configuration window.
• Click on the audio device you wish to use and click on the OK button.
4.6.1.2. Audio Control Panel
To launch the audio configuration panel, choose Audio Control Panel under the Audio menu. This
command allows you to select the bit depth sample rate (22.05, 44.1, 48, or 96 kHz) and buffer
size, which affects how quickly Lounge Lizard Session responds to the control information it
receives. The smaller the buffer size, the shorter the latency, and vice versa.
On Windows systems using ASIO drivers, this command opens the control panel provided with the
driver and the content of the dialog depends on the driver. Some sound cards also require that you
close all programs before making changes to the buffer size or sampling rate. If you discover this is
the case with your sound card, please refer to the manufacturer’s documentation for details on
configuring it for optimum performance. Most sound card manufacturers also update their drivers
regularly. It is strongly recommended that you visit your sound card manufacturer’s website
regularly to ensure you are using the most up to date drivers and support software.
On Mac OS systems, this command launches the Audio MIDI Setup configuration application.
4.6.2. MIDI Settings
4.6.2.1. Selecting a MIDI Device
To select the MIDI device used by Lounge Lizard Session:
• Go to the MIDI menu and choose the MIDI Settings option. A list of the MIDI devices
installed on your computer will appear in the MIDI Configuration window.
• Select the MIDI device you want to use and click on the OK button.
4.6.2.2. Creating MIDI Links
Every control on the Lounge Lizard Session interface can be manipulated by an external MIDI
controller. In most cases this is much more convenient than using the mouse, especially if you
want to move many controllers at once. For example, you can map the motion of a knob on the
interface to a real knob on a knob box or to the modulation wheel from your keyboard. As you use
the specified MIDI controllers, you will see the controls move on the Lounge Lizard Session
interface just as if you had used the mouse.
To assign a MIDI link to a controller:
• On the interface, right-click/Control-click on a control (knob, button), a contextual menu
appears. Select Learn MIDI Link.
• Move a knob or slider on your MIDI controller (this can be a keyboard, a knob box, or any
device that sends MIDI). This will link the control of the Lounge Lizard Session to the MIDI
controller you just moved.
MIDI links can also be created by right-clicking/Control-clicking on a control and choosing the Add
MIDI Link command which will open the Add MIDI Link window.