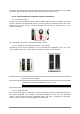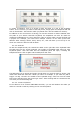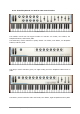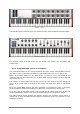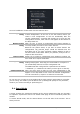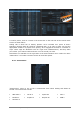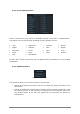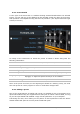User`s manual
42 ARTURIA – Analog Lab – USER’S MANUAL
To create a Snapshot, click on a Sound or Multi and drag it on top of the Snapshot
button. Then next time you want to find that preset, simply open the Snapshots tab and
click on that button. The Sound or Multi you placed there will be loaded into memory.
In addition to the convenience of having your favorite Sounds or Multis available from
the pads of your Arturia controller keyboard, the Snapshots can also be useful for
comparing modifications to a given Sound in order to choose which version fits best into
a project. For example, you could store multiple versions of the same preset with
different Filter settings, effects, decay times, etc., and call them up on the fly to see
which one works the best for that situation.
5.3.2.4 Pads tab
As with the Snapshots tab, the vertical blue label on the right side of the keyboard hides
the Pad group for the virtual keyboard. The number of available Pads varies for each
keyboard option. Click this label and the Snapshots panel will open, revealing the
Snapshot buttons. Click it again and the Pads panel will close.
The pads allow you to specify and trigger chords when you click the pad. To do this, click
inside each field and select the values you want: for example, if you want the pad to
trigger a C Maj 7 chord in the middle of the keyboard range, select C3 from the Chord
Root menu and Maj7 from the Chord Type menu. These settings will be remembered the
next time you launch Analog Lab.
5.3.2.5 5-octave keyboard
In the absence of an external USB MIDI controller, you can still audition the edits you
make to a Sound or Multi by clicking on the virtual keyboard.