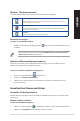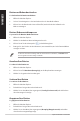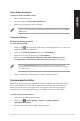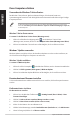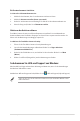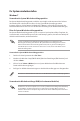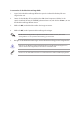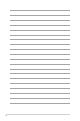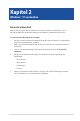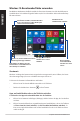User’s Manual
Table Of Contents
- Hinweise
- Kapitel 1
- Erste Schritte
- Kapitel 2
- Anschließen von Geräten an Ihren Computer
- Kapitel 3
- Computer verwenden
- Kapitel 4
- Mit dem Internet verbinden
- Kapitel 5
- ASUS Business Manager verwenden
- Kapitel 6
- Fehlerbehebung
- Anhang
- Windows 7 / Windows 10 Benutzerhandbuch
- Windows 7 verwenden
- Windows® 10 verwenden
- ASUS Kontaktinformation
90 Kapitel 2: Verwenden von Windows 10
GERMAN
GERMAN
Zum Ändern des Bildes, zum Abmelden Ihres
Kontos oder zum Sperren Ihres Desktop-PCs
auf Ihren Kontonamen klicken
Zum Anzeigen aller Apps anklicken
Zum Aufrufen des Ruhemodus, zum
Herunterfahren oder zum Neustarten
Ihres Desktop-PCs anklicken
Zum Erweitern des
Startbildschirms anklicken
Klicken Sie, um das Startmenü zu starten
Eine Kachel-App
am Startbildschirm
anheften oder davon
starten
Eine App an die Taskleiste
anheften oder von dort
ausführen
Startmenü
Windows®10bringtdasStartmenümiteinigenVerbesserungenzurück,wiez.B.Platz,denSiemit
IhrenbevorzugtenApps,PersonenoderWebseitenanpassenkönnen.
SiekönnendasStartmenüaufzweiWeiseneinblenden:
• KlickenSieaufdieStartschaltächeuntenlinksinderTaskleiste.
• DrückenSiedieWindows®-Starttaste
an Ihrer Tastatur.
Apps am Startbildschirm oder an der Taskleiste anheften
So heften Sie eine App an den Startbildschirm oder die Taskleiste:
1. KlickenSieimStartmenüaufAllapps(AlleApps),wählenSiedanndieApp,dieSieanheften
möchten.
2. Klicken Sie zum Anheften Ihrer ausgewählten App am Startbildschirm oder an der Taskleiste
auf Pin to Start (An „Start“ anheften) oder Pin to taskbar (An Taskleiste anheften). Sie
können eine App zum Anheften auch auf den Startbildschirm oder in die Taskleiste ziehen
und dort ablegen.
Windows 10-Benutzeroberfläche verwenden
DieWindows10-BenutzeroberächeenthältdasfavorisierteStartmenüunddasKachelformatim
Startbildschirm. Sie beinhaltet folgende Funktionen, die Sie während der Arbeit an Ihrem Desktop
PCnutzenkönnen.