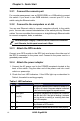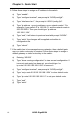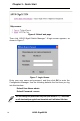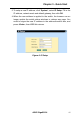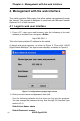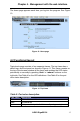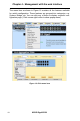Owner's manual
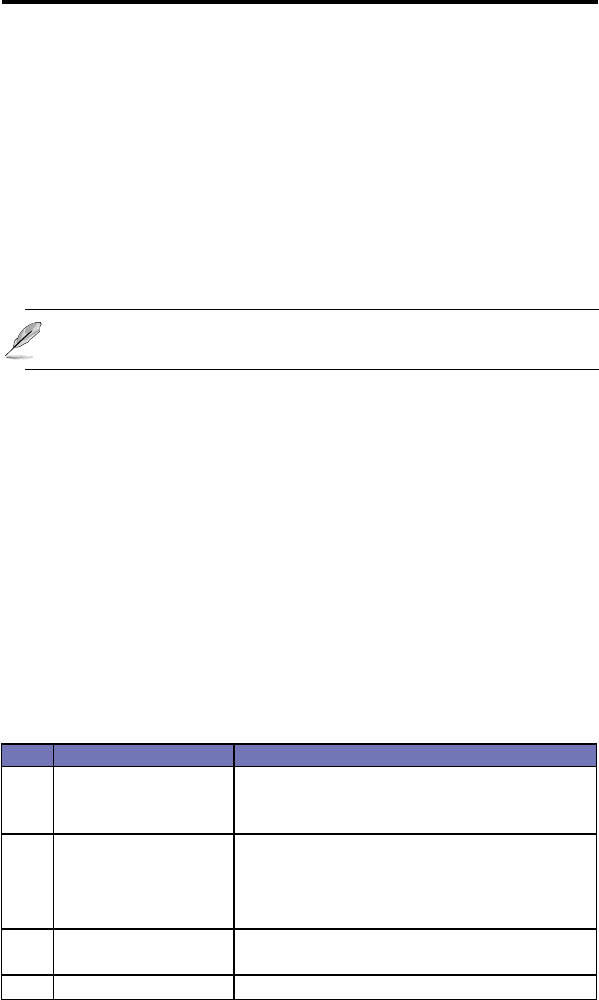
10
Chapter 3 - Quick Start
ASUS GigaX2124
3.2.1 Connect the console port
For console management, use an RS232 (DB9) or a USB cable to connect
the switch. If you want to use WEB interface, connect your PC to the
switch using the Ethernet cable.
3.2.2 Connect to the computers or a LAN
You can use Ethernet cable to connect computers directly to the switch
ports. You can also connect hubs/switches to the switch ports by Ethernet
cables. You can use either the crossover or straight-through Ethernet cable
to connect computers, hubs, or switches.
Use a twisted-pair Category 5 Ethernet cable to connect the 1000BASE-T
port. Otherwise, the link speed cannot reach 1Gbps.
3.2.3 Attach the RPS module
Connect your RPS module to the RPS jack and ensure the other end of
the RPS is connected to the power cord. Connect to the power cord to a
grounded power outlet.
3.2.4 Attach the power adapter
1. Connect the AC power cord to the POWER receptacle located at the
back of the switch. Plug the other end of the power cord into a wall
outlet or a power strip.
2. Check the front LED indicators. If the LEDs light up as described in
Table 4, the switch is working properly.
Table 4: LED indicators
No LED Description
1 System Solid green indicates that the device is turned on. If
this light is off, check if the power adapter is attached
to the switch and plugged into a power source.
2 Switch ports
[1] to [24]
Solid green indicates that the device can communi-
cate with the LAN. If the light is ashing, it indicates
that the device is sending or receiving data from
your LAN computer.
3 RPS Solid green indicates that the device has success-
fully installed an RPS module.
4 Fan Solid green indicates that all the fans work properly.