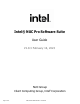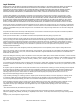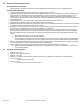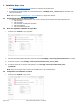User Guide
Page 7 of 37
In
t
el
®
N
U
C
P
ro
So
ft
w
a
re
S
u
i
t
e
-
U
s
er Gu
id
e
2
Installation Steps - Microsoft Windows
1.
Go
to
ht
tp
s:
//d
o
w
nload
c
e
nt
er
.
i
nt
e
l.
c
o
m
a
nd
s
earch
f
o
r
I
nt
e
l
®
NUC
Pro
S
o
ftware
S
u
i
te
2.
Download the zip package available for Windows Operating System – IntelNpss-Windows.zip and install files in the order
mentioned below.
NOTE: Refer to the section Installation Steps – Linux below if your target OS is Linux.
2.1
Driver installation on target NUC
Note: From Window NPSS v2.0.0.9 onwards, we are using a single installer to install both Intel® NUC Pro Software Suite and
WatchdogTimer. So, there is no need to install IntelWatchdogTimer.msi driver separately.
2.2
Application installation on target NUC
1.
Double click the IntelNpssApplicationInstaller_<version>.exe. Accept the License agreement and click Install.
2.
Please wait while the Setup installs Intel® NUC Pro Software Suite on the computer and click Finish.
3.
If the Intel® NUC Pro Software Suite application already exists on the user's computer, it prompts an upgrade to the latest
version. Either click Repair to start the upgrade process or click uninstall and do fresh install of latest version of application.
4.
Double click the Intel® NUC Pro Software Suite shortcut to get started.
2.3
Configuration tool installation on host PC
If your target NUC supports player failover functionality, follow the instructions below to install the Intel® NUC Pro Software
Suite – Configuration Tool.
NOTE: Do not install the configuration tool on the target NUC. It should always be installed on a host PC that is part of the same
network as target NUCs. Copy the
IntelNpssConfigurationInstaller_<version>.exe
onto the host PC
.