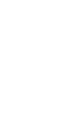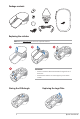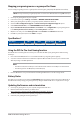User Guide
繁體中文
ROG Chakram 電競滑鼠
9
更新韌體及個人化
1. 使用隨附的 USB 線將電競滑鼠連接至電腦。
2. 請至 https://www.asus.com/Keyboards-Mice/ROG-Chakram/HelpDesk_Download 下載並安裝
Armoury II 軟體。
3. 請依照螢幕提示完成韌體更新。
4. 使用 Armoury II 個性化您的電競滑鼠。
規格
*
解析度 DPI 1 DPI 2 DPI 3(預設) DPI 4
100 DPI - 16000 DPI 400 DPI 800 DPI 1600 DPI 3200 DPI
*
您可以透過 Armoury II 或 DPI On-The-Scroll 調節功能自訂您的 DPI 設定。
電池狀態
藍牙狀態或 RF 2.4G 模式下,當電池電量低於 25% 時,電競滑鼠的 LED 指示燈將會顯示 紅色
(呼吸)。您可以使用隨附的 USB 線或 Qi 無線充電器為電競滑鼠充電。
注意:Qi 無線充電器需另行購買。
使用 DPI On-The-Scroll 調節功能
DPI On-The-Scroll 調節功能可讓您無需使用 Armoury II 即可自訂電競滑鼠的 DPI。
1. 長按 DPI 按鈕 3 秒直至電競滑鼠的 LED 指示燈亮起。
2. 向前或向後撥動滾輪以調節 DPI。依據 DPI 調節後的差異,滾輪的 LED 指示燈顏色也會有所
不同。
注意:
• 向前撥動滾輪時,每次 DPI 增量為 100 DPI;向後撥動滾輪時,每次 DPI 減量為 100
DPI。
• DPI 範圍為 100 DPI(藍色)- 16000 DPI (紅色)。
3. 完成 DPI 數值自訂設定後,請按下 DPI 按鈕以儲存更改。
將電競滑鼠映射為 gamepad,暢玩 Steam 平台遊戲
您可以使用 gamepad 設定檔(預設為設定檔 3),將電競滑鼠設定為 gamepad,暢玩 Steam 平台
遊戲。
注意: 您可以個人化您的 gamepad 設定檔或使用 ROG Armoury II 將其重置為預設的設定
檔 3。
1. 將電競滑鼠連接至電腦。
2. 開啟 Steam 軟體,然後進入 設定 > 控制器 > 一般控制器設定。
3. 將電競滑鼠設定檔切換為 GamePad 設定檔(預設為設定檔 3)。
4. 查看 Xbox 配置支援 和 通用手把配置支援 項目。
5. 在 偵測到的控制器 下,選擇 ROG CHAKRAM : 通用 Gamepad。
6. 將電競滑鼠的 向後按鈕、向前按鈕、滾輪 和 右鍵 映射為 主要動作、返回、第三 和 次要動
作。
7. 將 搖桿 的 X 軸和 Y 軸映射為 左搖桿 X 和 左搖桿 Y 命令。
8. 按下鍵盤上的 Esc,然後點選 儲存 完成設定。