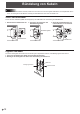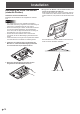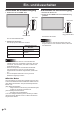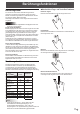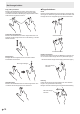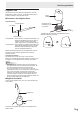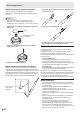User Guide
17
D
Berührungsfunktionen
Berührungsmodi
Für das Touch-Panel stehen drei Berührungsmodi zur
Verfügung: Finger/Touch-Pen-Modus, reiner Touch-Pen-
Modus und reiner Finger-Modus. Im Menübildschirm können
Sie zwischen diesen Modi umschalten.
Werkseitig ist der Monitor auf den Finger/Touch-Pen-Modus
eingestellt.
Achtung
• Verwenden Sie den mitgelieferten Stift (Digitizer-Pen oder
Touch-Pen) im Pen-Modus.
Finger-/Touch-Pen-Modus
Berührvorgänge können sowohl mit Ihren Fingern als auch den
Pens (Digitizer-Pen oder Touch-Pen) vorgenommen werden.
Vorgänge mit dem Touch-Pen haben Vorrang, so dass die
gleichzeitige Berührung des Bildschirms mit den Fingern
wirkungslos bleibt. Vorgänge mit dem Pen haben selbst dann
Priorität, wenn die Pen-Spitze über dem Bildschirm schwebt.
(Siehe Seite 19.)
Sobald Sie den Pen vom Bildschirm genommen und circa
0,5 Sekunden lang gewartet haben, können Sie Operationen
durch Berühren des Bildschirms mit dem Finger durchführen.
Reiner Touch-Pen-Modus
In diesem Modus erfolgt die Bedienung ausschließlich per Pen
(Digitizer-Pen oder Touch-Pen). Das Berühren des Bildschirms
mit dem Finger bleibt wirkungslos. Lediglich das Bildschirmmenü
(siehe Seite 21) können Sie auch mit dem Finger bedienen.
Wenn der Digitizer-Pen angeschlossen ist, reagiert das Touch-
Panel nicht auf den Touch-Pen.
Reiner Finger-Modus
Dieser Modus ist ausschließlich auf die Berührung durch den
Finger ausgelegt. Der Bildschirm funktioniert nicht mit dem
Digitizer-Pen oder Touch-Pen.
Berührungsfunktion
Die Berührungsfunktionen, die sich mit diesem Monitor
durchführen lassen, schwanken je nach Betriebssystem
und Anwendung. Auch die Auswirkungen der Berührung
schwanken. Einzelheiten entnehmen Sie bitte der Hilfe von
Windows sowie der Dokumentation zur jeweiligen Anwendung.
Betriebssystem
Berührungsfunktion
Windows
8.1 / 8
Windows 7
Einfaches Tippen Ja Ja
Doppeltippen Ja Ja
Wischen Ja Ja
Wischen ab
Bildschirmrand
Ja Nein
Drag & Drop
ausführen
Ja Ja
Schwenken durch
Wischen
Ja Ja
Bewegungen Ja Ja
Gedrückt halten Ja Ja
Zoom Ja Ja
Drücken und Tippen Nein Ja
Drehung Ja Ja
TIPPS
• Prüfen Sie bei Windows 7, ob der Haken aus dem
Kontrollkästchen “Mehrngerbewegungs- und
Freihandfunktionalität aktivieren” unter “Stift- und
Fingereingabe” in der Systemsteuerung entfernt wurde und
aktivieren Sie das Kontrollkästchen gegebenenfalls.
n
Gebräuchliche Finger- und Touch-Pen-Funktionen
Einfaches Tippen
Berühren Sie den Bildschirm mit dem Finger/Touch-Pen.
Doppeltippen
Berühren Sie den Bildschirm zweimal rasch hintereinander mit
dem Finger/Touch-Pen.
Wischen
Berühren Sie den Bildschirm mit dem Finger/Touch-Pen und bewegen
Sie den Finger/Touch-Pen, ohne ihn dabei anzuheben.
Wischen ab Bildschirmrand
Berühren Sie zunächst den Bildschirmrand mit dem Finger/Touch-Pen
und bewegen Sie den Finger/Touch-Pen, ohne ihn dabei anzuheben.