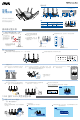Quick Start Guide
GT-AX11000 Pro
ROG Rapture GT-AX11000 Pro
同步三頻無線電競路由器
快速
使用指南
硬件說明
10GE 接口 WAN 類型設置步驟
連接至 10GE 接口
使用網線連接您的調製解調器(光貓)與無線路由器的
10GE 接口。
直流電源適配器 DC 輸出: +19V 電壓,支持最大 3.42A 電流
+19.5V 電壓,支持最大 3.33A 電流
運行溫度 0~40
o
C 保存溫度 0~70
o
C
運行濕度 50~90% 保存濕度 20~90%
規格:
路由器設置步驟
準備好調製解調器(光貓)
01
1
拔除您的電纜 / DSL 調製解調器(光貓)電源。
5
[App] 開啟【ASUS Router App】,並依照屏
幕指示完成設置。
調製解調器(光貓)後側
安裝您的路由器
02
1
將電源適配器插入無線路由器的電源插孔(DCIN),並按下電源開關。
2
使用提供的網線將調製解調器
(光貓)連接至路由器背面的
WAN 接口。
3
開啟調製解調器(光貓)。將
調製解調器(光貓)連接至電
源插座並開機。
調製解調器(光貓)後側
4
檢查調製解調器(光貓)上的指示燈,確認已連接至網絡。
若您使用 DSL 連接互聯網,需要
向您的網絡服務運營商(ISP)取
得登錄帳號 / 密碼,以正確設置
您的無線路由器。
調製解調器(光貓)正面
– 或通過網頁瀏覽器
3
[有線] 使用另一根網線,將其一端插入電腦的網
絡接口,另一端插入路由器背面的 LAN 接
口。
[無線] 連接到無線路由器後側標籤上註明的默認網絡
名稱(SSID)-- “ASUS_XX”。
登錄並連接網絡
1
[華碩設置嚮導] 選擇“手動設置”。
2
[華碩設置嚮導] 選擇“10G 以太網”,然後依照屏幕提示完成 SSID
和登錄信息的設置。
4
[有線/無線] 開啟網頁瀏覽器。
您將會進入華碩設置頁面。若未出現此頁面,請手動輸入
http://www.asusrouter.com/。
請依屏幕上的指示完成設置。
– 通過 App
3
[App] 在 iOS 或 Android 移動設備中,前往應用
商店搜索 【ASUS Router App】並下載。
4
[App] 在 iOS 或 Android 移動設備上,點擊【設置】>【WiFi】,連接
至路由器底部產品標籤上顯示的默認網絡 SSID。或掃描產品標
籤上的二維碼以連接至默認的網絡 SSID。
* XX 是 2.4GHz MAC
地址的後兩位數字。您
可在機器後側的貼紙上
找到。
_
2
當您的路由器準備就緒後,電源指示燈將會亮起。
電源開關
LAN 接口
電源(DCIN)
插孔
復位按鈕
10GE 接口
2.5 / 1GE WAN
(互聯網)接口
2.5 / 1GE
WAN(互聯網)
指示燈
LAN
指示燈
10GE
指示燈
5GHz-2 / 5GHz-1 / 2.4GHz
WiFi 指示燈
WPS 按鈕
LED 按鈕(LED key)
USB 3.0
接口
USB 2.0
接口
電源指示燈
設置 10GE WAN 連接
01
– 出廠默認值狀態下
WPS
指示燈
C22334
*
若您的網絡服務供應商
(ISP)提供的入戶網線
直接接在電腦上就可以
上網,則將您的入戶網
線直接連接至無線路由
器的 WAN 口即可。
拔除電源
歡迎使用
快速使用指南
開始
歡迎使用GT-AX11000 Pro
新建網絡
高級設置
互聯網
檢查連接
請將網路線接上 WAN 接口,系統將會自動偵測
你的網路設定。
手動設定
上一步
互聯網
連接類型
接口
10G 以太網
連接類型