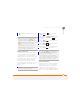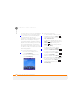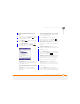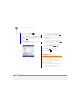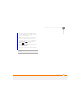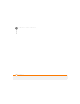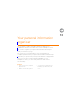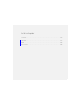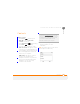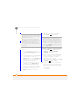User Manual
YOUR PHOTOS, VIDEOS, AND MUSIC
WINDOWS MEDIA PLAYER MOBILE
165
9
CHAPTER
indicates the rating of the current
file.
Working with libraries
A library represents each of the storage
locations available to Windows Media
Player Mobile, so you should have two
libraries: My Device and My Storage Card.
Each library contains links to the media
files in that location. Windows Media
Player Mobile usually updates the My
Device library automatically, but you must
manually update the My Storage Card
library.
1 Press Home , and then press
Start (left softkey).
2 Navigate to the Music & Video content
list and press All Music (right
softkey).
3 Press Menu (right softkey, and
select Library.
4 Press Menu (right softkey) and
select Update Library.
5 Wait for the files to be added, and then
press Done (right softkey).
Working with playlists
A playlist is a list of media files that play in
a specific order. You can use playlists to
group audio files together or video files
together for convenient playback. For
example, in the desktop Windows Media
Player, you can create a playlist of upbeat
DID
YOU
KNOW
?
You can play streaming files
from the web. To play an MMS (Microsoft
Media Streaming) file, press Menu on the
Library screen and select Open URL. Select
URL and enter the website address, or select
History and select a site you’ve visited
before.
DID
YOU
KNOW
?
If you close the Windows
Media Player Mobile window, your music
continues to play in the background.
TIP
If you don’t see a media file that you
added, manually update the library.
TIP
To delete an item from a library, highlight
the item, press Menu (right softkey), and
select Delete from Library. Press Ye s (left
softkey) to confirm the deletion.
DID
YOU
KNOW
?
If you move files between
your smartphone and an expansion card, be
sure to update your libraries, or you won’t be
able to see the files in their new location.