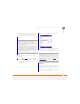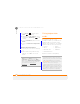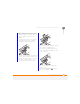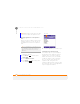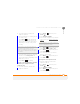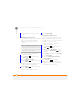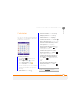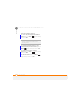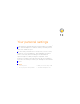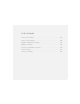User Manual
YOUR APPLICATION AND INFO MANAGEMENT TOOLS
USING EXPANSION CARDS
220
12
CHAPTER
5 Select the folder or files you want to
view.
Renaming an expansion card
If you change the contents of an expansion
card, you may at some point want to
rename the card to better match its
contents.
1 Insert the expansion card into the
expansion card slot.
2 Press Home , and then press
Centre .
3 Select My Files <ICON>.
4 Press Menu (right softkey) and
select My Device.
5 Highlight the current expansion card
name (Storage Card by default).
6 Press Menu (right softkey) and
select Rename.
7 Enter a new name for the card.
8 Press Centre .
Encrypting an expansion card
When you encrypt an expansion card, the
info on the card can be read only by your
smartphone—so no one can see what’s on
the card if it gets lost or stolen.
1 Insert the expansion card into the
expansion card slot.
1 Press Home , and then press
Start (left softkey).
2 Navigate to the My Settings content
list and press All Settings (right
softkey).
3 Select More, and then select Security.
4 Select Encryption.
5 Check the Encrypt files placed on
storage cards box.
6 Press Done (left softkey).
NOTE If your organisation enforces an
encryption policy, you can see that the box
is checked but cannot uncheck it.
TIP
Before copying information to or renaming
the files or folders on an expansion card, or
renaming the card itself, make sure the card is
not write-protected. See the instructions that
came with your card for details.