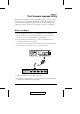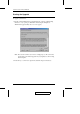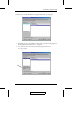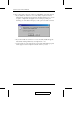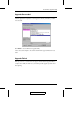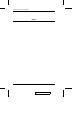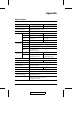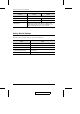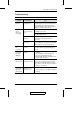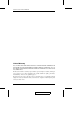User Guide
Troubleshooting
Symptom Possible Cause Action
Erratic
behavior.
Unit not receiving
enough power.
Use a DC 5.3V power adapter if you are not
already using one. If you are already using a
power adapter, check that it matches the
system specifications (DC 5.3V), and that it is
plugged in and functioning properly.
Keyboard
and/or
Mouse not
responding.
Keyboard and/or
mouse need to be
reset.
Use the USB Console Reset hotkey
combination (see p. 20).
Unplug the cable(s) from the console port(s),
then plug it/them back in.
No connection to the
computer.
Check the cable from the switch to the
computer to make sure it is properly
connected.
KVM switch needs
to be reset.
Power off all devices on the installation (see
the note at the top of p. 9); power off the KVM
switch; wait five seconds; then power up.
USB devices
not
responding.
USB ports need to
be reset.
Unplug the device’s USB cable from the USB
port on the switch’s rear panel, then plug it
back in.
Device not
recognized
message
(Windows)
Windows timing
problem.
1. Unplug the KVM cable from the computer’s
USB port.
2. Go into Windows’ System Settings and
remove the Unknown Device entry.
3. Plug the KVM cable back in. Windows will
now recognize the device.
Sun system
does not start.
CPU port not
configured correctly.
The first time that a Sun system runs from a
port, you must configure its port for the Sun
keyboard operating platform before you turn
the system on, or else the Sun system will not
start. See p. 19 for details.
Mac keyboard
doesn’t have a
Scroll Lock or
Num Lock key.
Some Mac
keyboards do not
have these keys.
M Use F14 to substitute for the Scroll Lock key.
M Use the Clear key to substitute for the Num
Lock key.
2005-03-16
The Firmware Upgrade Utility
33