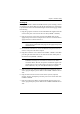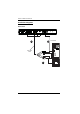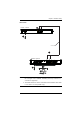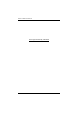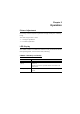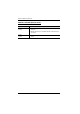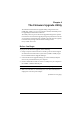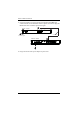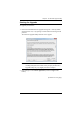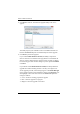Manual
Table Of Contents
CE600 / CE602 User Manual
22
3. Click Next to continue. The Firmware Upgrade Utility main screen
appears:
The Utility inspects your installation. The Local and Remote Units are
listed in the Device List panel and automatically selected for upgrade.
4. Click Next to perform the upgrade.
If you enabled Check Firmware Version, the Utility compares the
device's firmware level with that of the upgrade files. If it finds that the
device's version is higher than the upgrade version, it brings up a dialog
box informing you of the situation and gives you the option to Continue
or Cancel.
If you did not enable Check Firmware Version, the Utility installs the
upgrade files without checking whether or not they are a higher level.
As the upgrade proceeds, status messages appear in the Status Messages
panel, and the progress toward completion is shown on the Progress... bar.
The highlight / color of the device name in the Device List panel also
changes as follows:
Green - the device is being prepared for upgrade
Blue - firmware upgrade is in progress
Magenta - firmware upgrade is successful