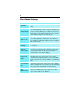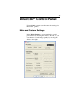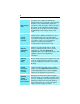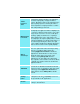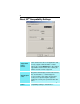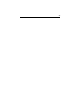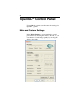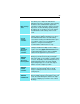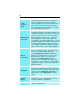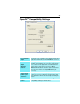User Guide
19
Main Settings
slider
This allows you to emphasize what kind of
application experience you’d like to have. Moving
the slider to the left will maximize application
performance, while moving the slider to the right
will provide excellent 3D image quality. Moving
this slider from one position to the next changes
the individual Custom Settings sliders found
below.
Custom
Settings
checkbox
When Custom Settings is checked, the Main
Settings slider is disabled, allowing you to move
each individual slider in the Custom Settings
section below. Setting the individual sliders gives
you complete control over your application
experience. Using Custom Settings is
recommended for advanced users only.
SMOOTH
VISION Anti-
Aliasing
SmoothVision Anti-Aliasing improves image
quality by removing jagged edges from 3D
images, resulting in smoother, more natural-
looking objects. Selecting Application
Preference will result in high quality images, with
negligible reduction in the application’s
performance.
SMOOTH
VISION
slider
SmoothVision Anti-Aliasing can be applied using
different sample patterns and sample points such
as 2X, 4X, or 6X. Moving this slider to the right
increases sampling to provide the most realistic
3D image.
SMOOTH
VISION
Anisotropic
Filtering
checkbox
Anisotropic filtering uses a texture filtering
technique that blends multiple texture samples
together. Selecting Application Preference will
result in high quality textures, with a negligible
reduction in the application’s performance.
SMOOTH
VISION
Anisotropic
Filtering slider
The number of samples taken when anisotropic
filtering is performed can vary. By moving this
slider to the right, as the number of samples taken
increases, the quality of the final image increases
significantly. 16X provides extremely detailed,
crisp-looking images as a result of the largest
number of texture samples possible.