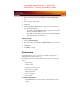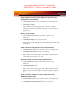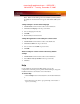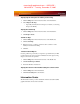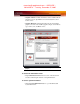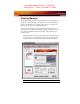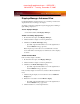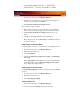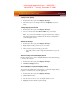User Guide
40 Displays Manager Advanced View
4 Click Yes to the Enable this display? dialog.
Enable Clone Mode
If the secondary device is disabled:
1 From the Tree View pane, click Displays Manager.
2 Click and drag the display device icon in Attached displays
currently disabled to the empty box to the right of the Main box.
3 Click Clone Main with [display device] in the pop-up menu.
If the secondary display is enabled:
1 Right click the display device icon in Desktop 2 when in Extended
mode, Rightmost when in Stretch Horizontal mode, or Lower in
Stretch Vertical mode.
2 Click Clone Main with [display device].
3 Click Yes to the Displays Manager Notification dialog.
Note: Display device can be CRT, DFP, TV, or HDTV.
Enable Stretch Main Vertically
If the secondary display is disabled:
1 From the Tree View pane, click Displays Manager.
2 Click and drag the display device icon from Additional Displays to
the empty box to the right of the Main box.
3 Click Stretch vertically onto [display device] in the pop-up menu.
4 Click Yes in the Displays Manager Notification dialog.
If the secondary display is enabled:
1 Right click the display device icon in Desktop 2 when in Extended
mode, Rightmost when in Stretch Horizontal mode, or Clone in Clone
mode.
2 Click Stretch vertically onto [display device] in the pop-up menu.
3 Click Yes in the Displays Manager Notification dialog.
Note: Display device can be CRT, DFP, TV, or HDTV.
Enable Stretch Main Horizontally
If the secondary display is disabled:
stevechoy@sapphiretech.com -- SAPPHIRE --
202.82.40.91 -- Tuesday, December 27, 2005