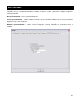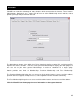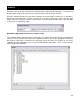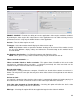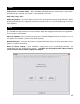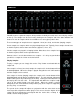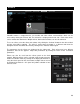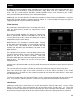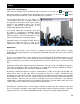User Guide
49
In addition to mixing traditional audio, VirtualDJ makes it possible to mix video content with the ease
and familiarity of a DJ interface. Instead of audio files (.mp3, .wma, .m4a, etc.), video files (.avi, .mpg,
.wmv, .vob, etc.) can be played. VirtualDJ’s interface provides all the same features to mix, scratch,
effect, and transition video content, just as with audio content.
Additionally, you can link video files to audio files to produce a video enhanced combination. Using the
drag-n-drop preview windows, keyboard shortcut action, or a skin provided link object any type of
supported video file can be linked to an audio track.
Video Interface
By selecting the Video button on the center-top of the mixer
zone, the internal mixer controls are replaced by several
video options.
Three video viewing windows are displayed – Master Out,
Deck A, and Deck B. With these windows you are able to
see the video feeds of the 2 decks and what your resulting
output will be to your video devices.
Below Deck A is the Transitions selection button. Clicking
on the down arrow will provide a list of installed transitions
to choose from. By clicking on the transition title will
activate that transition and immediately crossfade to the
opposing deck.
For automatic mixing from the currently playing deck to the
next deck coming in when you press Play, activate the Auto
option to the left of the video crossfader. Now your
transitions will begin once you begin to play the track on the
opposite deck. This option can also be set in the Video
configuration tab.
Clicking on the preview windows for Deck A and B will activate the transition to move from one deck to
the other.
You can manually crossfade the transition by moving the video fader from one deck to the other.
And, if the Link to the right of the video crossfader or “Link the Video crossfader” in the Video
configuration tab is checked, the skin’s audio crossfader will crossfader the video when it is move from
one deck to the other.
Just like the audio effects the Transition Effects can be selected and activated from the effects panel
area. Just select the “Video Transitions” section, then select the desired transition and activate it.
Video Effects
Similarly to audio effects, video effects are used to transform the video on either deck. Use the “Video
Effects” in the “Effects” panel and activate the desired effect on the specific deck. Or, select and
activate the video effect from the control underneath the Deck B preview video window. Select the
desired effect using the down arrow on the control and then click on the displayed name to activate it.
VID
EO